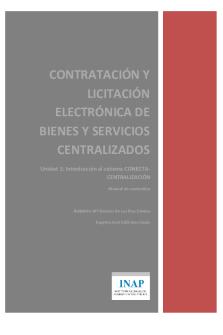Guia 01 introduccion tinkercad PDF
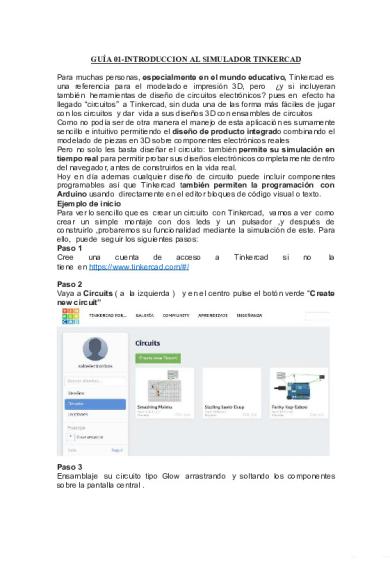
| Title | Guia 01 introduccion tinkercad |
|---|---|
| Author | Antonio Andres Duffoo Marroquin |
| Course | Procesos para Ingeniería |
| Institution | Universidad Tecnológica del Perú |
| Pages | 4 |
| File Size | 371.1 KB |
| File Type | |
| Total Downloads | 77 |
| Total Views | 151 |
Summary
modelo...
Description
GUÍA 01-INTRODUCCION AL SIMULADOR TINKERCAD Para muchas personas, especialmente en el mundo educativo, Tinkercad es una referencia para el modelado e impresión 3D, pero ¿y si incluyeran también herramientas de diseño de circuitos electrónicos? pues en efecto ha llegado “circuitos” a Tinkercad, sin duda una de las forma más fáciles de jugar con los circuitos y dar vida a sus diseños 3D con ensambles de circuitos Como no podía ser de otra manera el manejo de esta aplicación es sumamente sencillo e intuitivo permitiendo el diseño de producto integrado combinando el modelado de piezas en 3D sobre componentes electrónicos reales Pero no solo les basta diseñar el circuito: también permite su simulación en tiempo real para permitir probar sus diseños electrónicos completamente dentro del navegador, antes de construirlos en la vida real. Hoy en día ademas cualquier diseño de circuito puede incluir componentes programables así que Tinkercad también permiten la programación con Arduino usando directamente en el editor bloques de código visual o texto. Ejemplo de inicio Para ver lo sencillo que es crear un circuito con Tinkercad, vamos a ver como crear un simple montaje con dos leds y un pulsador ,y después de construirlo ,probaremos su funcionalidad mediante la simulación de este. Para ello, puede seguir los siguientes pasos: Paso 1 Cree una cuenta de acceso a Tinkercad si no la tiene en https://www.tinkercad.com/#/ Paso 2 Vaya a Circuits ( a la izquierda ) y en el centro pulse el botón verde “Create new circuit”
Paso 3 Ensamblaje su circuito tipo Glow arrastrando y soltando los componentes sobre la pantalla central .
Por ejemplo, agregue luces a su diseño con dos LEDs y una batería de celda de moneda o una fuente de alimentación. Los componentes que no encuentre los puede buscar en la caja Search por sus nombres en ingles, como por ejemplo o resistor ( usaremos una de 220 ohmios) o LED o Push Button o Coin Cell 3v Batttery o Power supply ( ajustada a 3V) o Breadboard
Paso 4 Ahora toca hacer las conexiones entre los componente simplemente pulsando en un extremo donde se quiere conectar ( aparecera un recuadro rojo) y llevándolo al otro extremo donde se quiere conectar ( aparecerá también un recuadro rojo). Si se quiere eliminar la conexión simplemente hacer clic en esta y pulsar la tecla suprimir desde el teclado convencional. El circuito final debería quedar como en a la siguiente imagen:
Paso 5 Antes de empezar debemos ajustar los valores de los componentes haciendo doble clic en estos . En este ejemplo la resistencia para un led rojo (1.3V y unos 6mA) debería ser de 220ohmios y la pila 3V. En nuestro caso en lugar de la pila , hemos puesto una fuente programada para ofrecer 3V y 10 mAmp
Paso 6 Ahora ,una vez diseñado el circuito una de las partes mas emocionante de este programa es su simulación, para lo cual pulsaremos en el botón Start Simulation en la parte superior de la pantalla Una vez pulsemos sobre el pulsador deberían lucir los dos leds y en la fuente debería acusar el consumo de corriente de unos 5.11mA
Atajos de teclado Tinkercad Mover objeto (s) / / /
Mover objeto (s) a lo largo de X / Y
ctrl + /
Mover objeto (s) a lo largo de Z
Shift + / / /
× 10 Empuja a lo largo de X / Y
Ctrl + Shift + /
× 10 Empuja a lo largo de Z
Teclado + Accesos directos del mouse. (Presione y mantenga presionadas las teclas, luego haga clic o arrastre el mouse). Alt + arrastrar el botón izquierdo del mouse
Duplicar objeto (s) arrastrado
Shift + botón izquierdo del mouse
Seleccionar múltiples objetos
Mantenga presionada la tecla Mayúsmientras gira
Rotación de 45 °
Teclado + Accesos directos del mouse. (Presione y mantenga presionadas las teclas, luego haga clic o arrastre el mouse). Alt + mantenga el asa lateral
Escala (1D)
Alt + mantener el control de esquina
Escala (2D)
Mantenga presionada la manija de la esquina
Escala (3D)
Shift + Alt + mantener el control de esquina
Escala (3D)
Shift + Alt + mantener la manija superior
Escala (3D)
Configuración de objetos H
Hoyo convierte objeto (s) en agujeros
S
Objeto (s) de giro sólido en sólidos
ctrl + L
Bloquear o desbloquear objeto (s)
Ctrl + H
Ocultar objeto (s)
ctrl + shift + H
Mostrar todos los objetos ocultos
Visualización de diseños Botón derecho del mouse
Orbit la vista
Ctrl + botón izquierdo del mouse
Orbit la vista
Shift + botón derecho del mouse
Desplaza la vista
Ctrl + Shift + botón izquierdo del mouse
Desplaza la vista
rueda de desplazamiento
Acercar o alejar la vista
+o=
Acercarse
-
Disminuir el zoom
F
Ajustar objeto (s) seleccionado (s) a la vista...
Similar Free PDFs

Guia 01 introduccion tinkercad
- 4 Pages

01 Introduccion al Cadcam
- 16 Pages

01 Introduccion - Apuntes 1
- 37 Pages

Tinkercad Tutorial
- 9 Pages

01 - Introduccion a La Electricidad
- 39 Pages

Clase 01 - Introduccion a SPSS
- 11 Pages

GPST Guia-Laboratorio 01-3
- 4 Pages

Maquinas de corte guia 01
- 52 Pages

01 Solidworks Extrusion Corte Guia
- 16 Pages

ESC expirament 1 - Tinkercad
- 3 Pages

01 TEMA 1 INTRODUCCION A SEGUROS
- 6 Pages

Taller Simulación en Tinkercad
- 8 Pages
Popular Institutions
- Tinajero National High School - Annex
- Politeknik Caltex Riau
- Yokohama City University
- SGT University
- University of Al-Qadisiyah
- Divine Word College of Vigan
- Techniek College Rotterdam
- Universidade de Santiago
- Universiti Teknologi MARA Cawangan Johor Kampus Pasir Gudang
- Poltekkes Kemenkes Yogyakarta
- Baguio City National High School
- Colegio san marcos
- preparatoria uno
- Centro de Bachillerato Tecnológico Industrial y de Servicios No. 107
- Dalian Maritime University
- Quang Trung Secondary School
- Colegio Tecnológico en Informática
- Corporación Regional de Educación Superior
- Grupo CEDVA
- Dar Al Uloom University
- Centro de Estudios Preuniversitarios de la Universidad Nacional de Ingeniería
- 上智大学
- Aakash International School, Nuna Majara
- San Felipe Neri Catholic School
- Kang Chiao International School - New Taipei City
- Misamis Occidental National High School
- Institución Educativa Escuela Normal Juan Ladrilleros
- Kolehiyo ng Pantukan
- Batanes State College
- Instituto Continental
- Sekolah Menengah Kejuruan Kesehatan Kaltara (Tarakan)
- Colegio de La Inmaculada Concepcion - Cebu