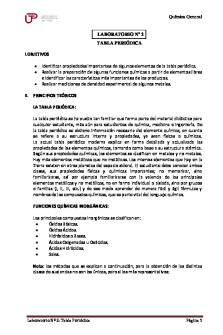Guia de laboratorio 01 - Integrándonos a una red de comunicación PDF

| Title | Guia de laboratorio 01 - Integrándonos a una red de comunicación |
|---|---|
| Author | Winnie Quito |
| Course | Laboratorio de redes |
| Institution | Universidad Nacional Mayor de San Marcos |
| Pages | 15 |
| File Size | 1.8 MB |
| File Type | |
| Total Downloads | 27 |
| Total Views | 129 |
Summary
Download Guia de laboratorio 01 - Integrándonos a una red de comunicación PDF
Description
IESTP “CARLOS CUETO FERNANDINI
DISEÑO DE REDES DE COMPUTADORAS
LABORATORIO 01: INTEGRÁNDONOS A UNA RED DE COMUNICACIÓN Objetivos: -
Identificar los atajos de teclados y comandos básicos de red.
-
Conocer los pasos para identificar mi dirección de red y de mi organización. 1. ATAJOS DE TECLADO:
Para poder trabajar cómodamente con nuestra PC, es muy importante algunos atajos de teclado para poder operar nuestro equipo, les mostraremos solo, algunos con los que debemos conocer: 1.1. Tecla []: ingresar a la pantalla de inicio Modern UI 1.2. Tecla []+ [C]: Abre la charms bar (barra de herramientas de Windows 8) 1.3. Tecla []+ [X]: Accede al menú de herramientas 1.4. Tecla []+ [PAUSA]: Nos muestra la información básica de nuestro equipo.
En la cual observamos que se muestra la ventana “Sistema”, en la cual podemos se visualiza la información básica acerca del equipo: ▪ La edición de Windows: El sistema operativo instalado. ▪ Sistema: el procesador, memoria instalada (RAM), Tipo de sistema, Lápiz y entrada táctil. ▪ Configuración de nombre, dominio y grupo de trabajo de equipo: Nombre del DOCENTE: Ing. Dany A. Sevillano Chácara
Página 1|15
IESTP “CARLOS CUETO FERNANDINI ▪
DISEÑO DE REDES DE COMPUTADORAS
equipo, nombre completo, grupo de trabajo, etc. Activación de Windows.
Continuando… 1.5. Tecla [] + [E]: se abre el explorador de Windows. 1.6. Tecla [] + [D]: se muestra el escritorio. 1.7. Tecla [] + [cualquier número del teclado alfabético]: se activa los programas anclados en la barra de tareas. 1.8. Tecla [] + [Q]: permite realizar la búsqueda. 1.9. Tecla [] + [R]: activamos la herramienta EJECUTAR.
Conoceremos un poco más de esta herramienta, que nos permite acceder a varias aplicaciones usando el nombre de su aplicación. Por ejemplo: 1.9.1. Escribimos en el cuadro de texto de la herramienta Ejecutar, sin comillas: “cmd” y presionamos la tecla Enter [Intro] o también podemos dar clic con el mouse al botón Aceptar.
Luego de realizado, nos mostrara la Consola de Windows, en la cual podemos escribir los comandos del DOS, como DIR, CD, CLS, RENAME, DELETE, PING, IPCONFIG, ARP entre otros comandos de organización y de uso para redes.
DOCENTE: Ing. Dany A. Sevillano Chácara
Página 2|15
IESTP “CARLOS CUETO FERNANDINI
DISEÑO DE REDES DE COMPUTADORAS
1.9.2. Nuevamente presionamos la tecla Windows + [R], y escribimos en el cuadro de texto de la herramienta Ejecutar, sin comillas: “ncpa.cpl” y presionamos la tecla Enter [Intro] o también podemos dar clic con el mouse al botón Aceptar.
Este comando nos permite mostrar la ventana Conexiones de red, en la cual podemos visualizar todos los adaptadores de red que tenemos en nuestro equipo. (tarjetas de red físicas, inalámbricas y virtuales)
DOCENTE: Ing. Dany A. Sevillano Chácara
Página 3|15
IESTP “CARLOS CUETO FERNANDINI
DISEÑO DE REDES DE COMPUTADORAS
2. CONOZCAMOS NUESTRA DIRECCION IP Para poder que nuestra PC, laptop, Smartphone, Tablet se pueda conectar a internet, debe contar con una dirección IP (Protocolo de Internet) ya sea de forma dinámica o estática. Por ello es importante conocer la dirección IP y la red lógica de nuestros dispositivos. Para poder conocerlo podemos usar la Consola de Windows, la ventana Conexiones de red o la ventana Centro de redes y recursos compartidos. 2.1. Mediante la consola de Windows: Ingresamos a la consola de Windows y Escribimos el comando, sin las comillas: “ipconfig” [Enter]. Nos mostrara la configuración IP de Windows en la cual nos mostrara en detalles todos los adaptadores de red que tenemos en nuestro equipo. También nos mostrara la dirección IPv4, IPv6, mascara de subred, Puerta de enlace predeterminada.
DOCENTE: Ing. Dany A. Sevillano Chácara
Página 4|15
IESTP “CARLOS CUETO FERNANDINI
DISEÑO DE REDES DE COMPUTADORAS
En la figura, para este caso el adaptador con el cual está conectado nuestro dispositivo es un Adaptador de LAN inalámbrica Wi-Fi. Nos muestra: La dirección IPv4: 192.168.2.152 La Máscara de subred: 255.255.255.0 La Puerta de enlace predeterminada: 192.168.2.1
DOCENTE: Ing. Dany A. Sevillano Chácara
Página 5|15
IESTP “CARLOS CUETO FERNANDINI
DISEÑO DE REDES DE COMPUTADORAS
Si queremos ver todas las características de los adaptadores, en la Consola de Windows escribimos el comando, sin comillas: “ipconfig /all” [Enter]
En la figura, para este caso el adaptador con el cual está conectado nuestro dispositivo es un Adaptador de LAN inalámbrica Wi-Fi. Nuevamente nos muestra La dirección IPv4, La Máscara de subred, y La Puerta de enlace predeterminada, el nombre del host, la dirección física (MAC), los DNS, entre otras características que conoceremos más adelante.
DOCENTE: Ing. Dany A. Sevillano Chácara
Página 6|15
IESTP “CARLOS CUETO FERNANDINI
DISEÑO DE REDES DE COMPUTADORAS
2.2. Mediante conexiones de red.
Aquí usaremos dos procedimientos para poder visualizar nuestra dirección IP: Primer procedimiento: 2.2.1. Seleccionamos el adaptador con el cual accedemos a internet, en nuestro caso es el adaptador Wi-Fi(Sayayin), así que le damos un clic para seleccionarlo y presionando clic derecho, nos muestra un menú contextual, en la cual nos dirigimos a la opción final: ”Propiedades” y le presionamos con un clic.
DOCENTE: Ing. Dany A. Sevillano Chácara
Página 7|15
IESTP “CARLOS CUETO FERNANDINI
DISEÑO DE REDES DE COMPUTADORAS
Nos muestra en la figura, el cuadro de dialogo: Propiedades de Wi-Fi, en la cual nos muestra el nombre del adaptador de red, y un listado de elementos de conexión, nos desplazamos hasta buscar dentro del cuadro al elemento: “Protocolo de Internet versión 4 (TCP/IPv4)”, una vez encontrado lo seleccionamos dando un clic sobre el elemento y se activa el botón Propiedades, el cual también le damos un clic para poder visualizar las propiedades del protocolo IPv4. Observación: al darle doble clic sobre el elemento “Protocolo de Internet versión 4 (TCP/IPv4)”, se obtiene el mismo resultado.
Al ingresar nos muestra el cuadro de dialogo: Propiedades: Protocolo de Internet versión 4 (TCP/IPv4) en la cual nos describe que se puede hacer configuración de la dirección IP, más abajo nos muestra las opciones: •
Obtener una dirección IP automáticamente (la cual está marcada, nos quiere decir que el Router nos esta asignando una dirección IPv4 de forma automática o dinámica)
•
Usar la siguiente dirección IP. (la cual esta desactivado los cuadros de texto de Dirección IP, Mascara de subred y Puerta de enlace predeterminado).
•
Obtener la dirección del servidor DNS automáticamente (la cual está marcada, nos quiere decir que el Router nos esta asignando una dirección del servidor DNS de forma automática o dinámica) y
DOCENTE: Ing. Dany A. Sevillano Chácara
Página 8|15
IESTP “CARLOS CUETO FERNANDINI •
DISEÑO DE REDES DE COMPUTADORAS
Usar las siguientes direcciones de servidor DNS. (la cual esta desactivado los cuadros de texto de Servidor DNS preferido, Servidor DNS alternativo).
Si queremos usar una dirección IP bastaría con seleccionar la opción y escribir una IP que se encuentre dentro del rango de la red de su organización. Y escribir los DNS preferido y alternativo.
DOCENTE: Ing. Dany A. Sevillano Chácara
Página 9|15
IESTP “CARLOS CUETO FERNANDINI
DISEÑO DE REDES DE COMPUTADORAS
Segundo procedimiento: 2.2.2. Seleccionamos el adaptador con el cual accedemos a internet, en nuestro caso es el adaptador Wi-Fi(Sayayin), así que esta vez, le daremos doble clic sobre el adaptador.
Nos mostrara el cuadro de dialogo “Estado de Wi-Fi”, en la cual nos detalla en la pestaña General, en el Grupo Conexión; SU estado de conectividad entre los Protocolos IPv4 e IPv6, el Estado del medio, el SSID (nombre de la red) la Duración de uso, la Velocidad, la Calidad de señal. Visualizamos dos botones: Detalles y Propiedades inalámbricas (en la cual podemos ver la seguridad y contraseña de la red Wi-Fi). En el Grupo Actividad vemos los Bytes enviados y recibidos, a su vez el botón Propiedades (ya lo vimos en el 2.2.1.), el botón deshabilitar y el botón diagnosticar (si queremos que Windows solucione algún problema de red que tengamos).
DOCENTE: Ing. Dany A. Sevillano Chácara
Página 10|15
IESTP “CARLOS CUETO FERNANDINI
DISEÑO DE REDES DE COMPUTADORAS
Si presionamos el botón Detalles, nos muestra la información de nuestra red.
2.3. Mediante el Centro de redes y recursos compartidos. Otra forma de ingresar a visualizar o modificar la dirección IPv4 de nuestro host, lo haremos mediante el icono de conexión que se ubica en el área de notificación de nuestra barra de tarea del escritorio.
Ubicamos el mouse sobre el icono de la red conectada (en este caso sobre las barritas si es Wi-Fi o una PC si es Ethernet), y presionamos clic derecho y se despliega un menú con dos opciones; Solucionar problemas y Abrir el Centro de redes y recursos compartidos, en este caso hacemos clic sobre: Abrir el Centro de redes y recursos compartidos.
Nos mostrara la ventana, Centro de redes y recursos compartidos: DOCENTE: Ing. Dany A. Sevillano Chácara
Página 11|15
IESTP “CARLOS CUETO FERNANDINI
DISEÑO DE REDES DE COMPUTADORAS
Allí nos muestra el título: Ver información básica de la red y configurar conexiones, en la cual vemos las redes activas, el nombre de la red, el tipo de acceso y las conexiones entre otros. Damos un clic en el enlace hipervínculo: Conexiones: Wi-Fi (Sayayin), obteniendo el cuadro de dialogo “Estado de Wi-Fi”, que vimos anteriormente.
DOCENTE: Ing. Dany A. Sevillano Chácara
Página 12|15
IESTP “CARLOS CUETO FERNANDINI
DISEÑO DE REDES DE COMPUTADORAS
3. BUSCANDO OTROS HOST EN MI RED 3.1. Usando el comando ping. En esencia, Ping es un comando o una herramienta de diagnóstico que permite hacer una verificación del estado de una determinada conexión de un host local con al menos un equipo remoto contemplado en una red de tipo TCP/IP. Sirve para determinar si una dirección IP específica o host es accesible desde la red o no. Para ello escribiremos en la consola de Windows el comando ping y la dirección IP del equipo si quiero saber si puedo tener comunicación con ella. Sintaxis: Ping DIRECCIÓN_IP [Enter] Enviaremos un ping a la Puerta de enlace predeterminada de mi dirección IPv4
Al ejecutar ping sin parámetros, de forma predeterminada se enviarán 4 solicitudes de eco, con el tiempo de espera de 1 milisegundo a mas, el tamaño de 32 bytes y con la fragmentación permitida. Para usar otras opciones es necesario especificar los parámetros de acuerdo con la necesidad. TTL= es el tiempo de vida del paquete enviado y su valor cambia de acuerdo con el sistema operativo. En la respuesta obtenida de ping pueden aparecer algunos de los siguientes errores: ✓ "Red de destino inaccesible" significa que no existe ninguna ruta al destino. ✓ "Ha terminado el tiempo de espera para esta solicitud" indica errores en la conexión. También podemos indicar que se envíen solicitudes de forma ilimitadas agregando el parámetro -t. Sintaxis: ping DIRECCIÓN_IP -t [Enter] DOCENTE: Ing. Dany A. Sevillano Chácara
Página 13|15
IESTP “CARLOS CUETO FERNANDINI
DISEÑO DE REDES DE COMPUTADORAS
Para terminar las solicitudes ping, se presiona la combinación de teclas [Ctrl] + [C] 3.2.
Usando el protocolo ARP En red de computadoras, el protocolo de resolución de direcciones (ARP, del inglés Address Resolution Protocol) es un protocolo de comunicaciones de la capa de red, responsable de encontrar la dirección de hardware (Ethernet MAC) que corresponde a una determinada dirección IP.
DOCENTE: Ing. Dany A. Sevillano Chácara
Página 14|15
IESTP “CARLOS CUETO FERNANDINI 3.3.
DISEÑO DE REDES DE COMPUTADORAS
Usando software de escaneo de red: Advanced IP Scanner Este software es un escáner de red fiable y gratuito para analizar LAN. El programa escanea todos los dispositivos de red, le da acceso a las carpetas compartidas y a los servidores FTP, le proporciona control remoto de las computadoras (mediante RDP (Remote Desktop Protocol, en español Protocolo de Escritorio Remoto) y Radmin (software de control remoto seguro)) e incluso puede apagar las computadoras de manera remota. Se descarga gratuitamente desde la dirección web: https://www.advanced-ipscanner.com/ Se puede ejecutar automáticamente o instalarla en la computadora, es sencilla y rápida, una vez instalado se coloca el rango de la dirección de la red, la cual se quiera escanear o se deja que el programa identifique la red y realice la búsqueda.
Y el programa empieza a escanear todos los dispositivos de la red y mostrándonos su estado, Nombre o dirección IP, dirección MAC.
DOCENTE: Ing. Dany A. Sevillano Chácara
Página 15|15...
Similar Free PDFs

GPST Guia-Laboratorio 01-3
- 4 Pages
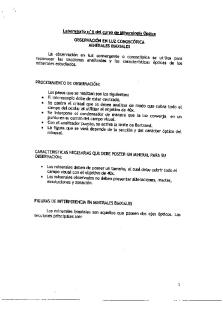
Guia de laboratorio N6
- 6 Pages

Guia de laboratorio N3
- 4 Pages
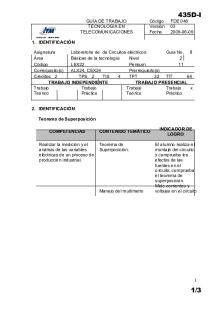
I-guia de laboratorio 8
- 3 Pages

Guia para laboratorio de HLG
- 6 Pages

Guia de laboratorio acido base
- 10 Pages

Guia de laboratorio N° 14
- 7 Pages

GUIA DE Laboratorio N3 caf2
- 15 Pages

Maquinas de corte guia 01
- 52 Pages

GUIA 3 - Guía de laboratorio
- 3 Pages
Popular Institutions
- Tinajero National High School - Annex
- Politeknik Caltex Riau
- Yokohama City University
- SGT University
- University of Al-Qadisiyah
- Divine Word College of Vigan
- Techniek College Rotterdam
- Universidade de Santiago
- Universiti Teknologi MARA Cawangan Johor Kampus Pasir Gudang
- Poltekkes Kemenkes Yogyakarta
- Baguio City National High School
- Colegio san marcos
- preparatoria uno
- Centro de Bachillerato Tecnológico Industrial y de Servicios No. 107
- Dalian Maritime University
- Quang Trung Secondary School
- Colegio Tecnológico en Informática
- Corporación Regional de Educación Superior
- Grupo CEDVA
- Dar Al Uloom University
- Centro de Estudios Preuniversitarios de la Universidad Nacional de Ingeniería
- 上智大学
- Aakash International School, Nuna Majara
- San Felipe Neri Catholic School
- Kang Chiao International School - New Taipei City
- Misamis Occidental National High School
- Institución Educativa Escuela Normal Juan Ladrilleros
- Kolehiyo ng Pantukan
- Batanes State College
- Instituto Continental
- Sekolah Menengah Kejuruan Kesehatan Kaltara (Tarakan)
- Colegio de La Inmaculada Concepcion - Cebu