GUIA Dibujo II Inventor PDF
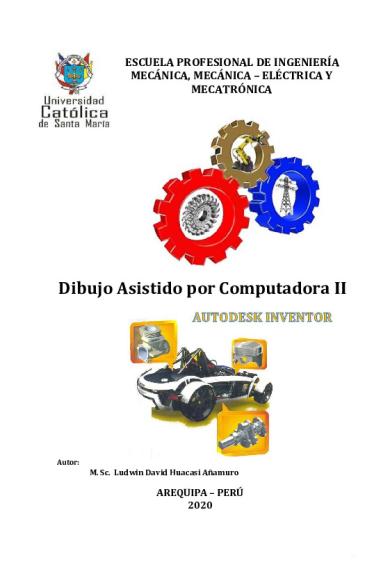
| Title | GUIA Dibujo II Inventor |
|---|---|
| Author | Ludwin David Huacasi Añamuro |
| Course | Procesos Metalúrgicos |
| Institution | Universidad Católica de Santa María |
| Pages | 72 |
| File Size | 6.4 MB |
| File Type | |
| Total Downloads | 506 |
| Total Views | 590 |
Summary
ESCUELA PROFESIONAL DE INGENIERÍAMECÁNICA, MECÁNICA – ELÉCTRICA YMECATRÓNICADibujo Asistido por Computadora IIAutor:M. Sc. Ludwin David Huacasi AñamuroAREQUIPA – PERÚ2020NTRODUCCIÓNAutodesk Inventor es un paquete de modelado paramétrico de sólidos en 3D producido por la empresa de software Autodesk....
Description
ESCUELA PROFESIONAL DE INGENIERÍA MECÁNICA, MECÁNICA – ELÉCTRICA Y MECATRÓNICA
Dibujo Asistido por Computadora II
Autor:
M. Sc. Ludwin David Huacasi Añamuro
AREQUIPA – PERÚ 2020
Autodesk Inventor Pro
Pág. 1
NTRODUCCIÓN Autodesk Inventor es un paquete de modelado paramétrico de sólidos en 3D producido por la empresa de software Autodesk. Compite con otros programas de diseño asistido por computadora como SolidWorks, Pro/ENGINEER, Catia y SolidEdge. Autodesk Inventor se basa en técnicas de modelado paramétrico. Los usuarios comienzan diseñando piezas que se pueden combinar en ensamblajes. Corrigiendo piezas y ensamblajes pueden obtenerse diversas variantes. Como modelador paramétrico, no debe ser confundido con los programas tradicionales de CAD. Inventor se utiliza en diseño de ingeniería para producir y perfeccionar productos nuevos, mientras que en programas como AutoCAD se conducen solo las dimensiones. Un modelador paramétrico permite modelar la geometría, dimensión y material de manera que si se alteran las dimensiones, la geometría actualiza automáticamente basándose en las nuevas dimensiones. Esto permite que el diseñador almacene sus conocimientos de cálculo dentro del modelo, a diferencia del modelado no paramétrico, que está más relacionado con un “tablero de bocetos digitales Autodesk Inventor es un sistema de diseño mecánico 3D creado con tecnología adaptativa y potentes capacidades de modelado. El software Autodesk Inventor incluye operaciones para modelado 3D, gestión de información, colaboración y soporte técnico. Su innovadora arquitectura lo convierte en el primer sistema del mundo que soporta el diseño adaptativo, además de proporcionar un excelente rendimiento en grandes ensamblajes. Los ingenieros pueden centrarse en el funcionamiento de un diseño para controlar la creación automática de componentes inteligentes, como estructuras de acero, maquinaria giratoria, conductos de tubos y tuberías, cables eléctricos y arneses de conductores. Con Autodesk Inventor podrá: • Crear modelos 3D y planos para fabricación en 2D. • Crear operaciones, piezas y sub-ensamblajes adaptativos. • Gestionar miles de piezas en grandes ensamblajes. El modelo de Inventor es un prototipo digital 3D. El prototipo ayuda a visualizar, simular y analizar el funcionamiento de un producto o una pieza en condiciones reales antes de su fabricación. Esto ayuda a los fabricantes a acelerar la llegada al mercado utilizando menos prototipos físicos y a crear productos más innovadores. Autodesk Inventor ofrece compatibilidad 100% con AutoCAD, los usuarios pueden importar dibujos en formato DWG para utilizarlos como punto de partida para un modelo nuevo. Las sesiones del presente curso “Autodesk Inventor” son desarrolladas en forma teórica y práctica (inductivo-deductivo), el alumno tendrá una exigencia total en los temas de interés relacionados con el Inventor, al término de cada sesión se tendrá una práctica referente al tema expuesto.
Ludwin David Huacasi Añamuro
UCSM - EPIMEM
Autodesk Inventor Pro
Pág. 2
CONTENIDO TEMÁTICO Laboratorio
Contenido Autodesk Inventor Professional 2019
01
Página
INTRODUCCIÓN……………………………………………. ENTORNO Y CREACIÓN DE BOCETOS………………………………….
1 3
RESTRICCIÓN GEOMÉTRICA DE BOCETOS……………………………………………….
13
03
DIMENSIONAMIENTO DE BOCETOS……………………………………………….
17
04
CONSTRUCCIÓN DE
02
ELEMENTOS POR EXTRUSIÓN……………………………
22
05
PROPIEDADES DE TRABAJO………………………………………………..
26
06
CONSTRUCCIÓN DE ELEMENTOS POR REVOLUCIÓN………………………….
30
07
PROPIEDADES UBICABLES AGUJEROS, EMPALME Y CHAFLÁN……………………..
33
08
PATRONES CIRCULARES Y RECTANGULARES………………………………………...
38
09
CONSTRUCCIÓN DE PARTES POR SOLEVADO, BARRIDO Y ESPIRA…………………………
41
10
OPERACIONES DE ROSCA Y NERVADURAS………………………………
45
11
CREACIÓN DE ENSAMBLES I………………………………………………..
49
12
CREACIÓN DE ENSAMBLES II……………………………………………….
54
13
ACELERADOR DE DISEÑO…………………………………………………..
57
14
CREACIÓN DE PLANOS………………………………………………….
60
15
ANÁLISIS DE ESFUERZOS Y SIMULACIÓN DINÁMICA…………………………………
65
PROYECTOS FINALES………………………………………………….
71
Ludwin David Huacasi Añamuro
UCSM - EPIMEM
Autodesk Inventor Pro
Pág. 3
LABORATORIO
1 ENTORNO Y CREACIÓN DE BOCETOS
Objetivos: Conocer los tipos de archivos de Autodesk Inventor para realizar una tarea de diseño. Familiarizarse con el entorno de trabajo 2D Sketch. Aprender a usar la herramienta Precise Input para crear un boceto.
Ludwin David Huacasi Añamuro
UCSM - EPIMEM
Autodesk Inventor Pro
Pág. 4
MARCO TEÓRICO
PROCESO DE DISEÑO MECÁNICO
Software de automatización de diseño mecánico e industrial, inventor es una herramienta de diseño basada en operaciones para modelado paramétrico de sólidos, que toma ventaja de la interface del usuario grafica de Windows.
Análisis Comceptual
CAD
Modelo Análisis de Simulación
Prototipo
CAE CAM
Producción CICLO DISEÑO INVENTOR
1. Modelado de Partes .ipt: Creación de uno o varios sólidos o superficies que se combinan entre sí para generar un modelo independiente. 2. Ensamblado paramétrico de Partes .iam: Montaje o ensamblaje que se hace con las partes creadas en Inventor, permite analizar cómo se visualizará el modelo, aparato o mecanismo completo y comprobar que no existan interferencia de materiales. 3. Presentación o Explosión de ensambles .ipn: A partir de un ensamble podemos, manual o automáticamente generar una vista de explosión, animarla, verificar colisiones y comprobar parte del funcionamiento cinemático del ensamble. 4. Generación Automática de Planos de fabricación .idw: A partir de un modelo de Parte, Ensamble o Presentación se pueden generar Automáticamente las vistas de dibujo, para proceder a acotar, colocar notas, textos, tablas y listas de materiales, con las poderosas herramientas de Inventor. Ludwin David Huacasi Añamuro
UCSM - EPIMEM
Autodesk Inventor Pro
Pág. 5
Iniciar Inventor Para iniciar Autodesk Inventor Professional hacemos doble click sobre el icono del acceso directo en escritorio. Al arrancar Autodesk Inventor se abre el cuadro de diálogo “Open”, a partir del cual se puede especificar un proyecto, añadir un nuevo proyecto, editar un proyecto existente, iniciar un nuevo archivo o abrir un archivo existente.
TIPOS DE ARCHIVOS Pulse New, para ver el cuadro de diálogo Nuevo archivo, que contiene plantillas para piezas, ensamblajes, archivos de presentación, piezas de chapa, conjuntos soldados o planos nuevos. Podrá elegir entre varias plantillas con unidades predefinidas.
Ludwin David Huacasi Añamuro
UCSM - EPIMEM
Autodesk Inventor Pro
Pág. 6
Archivos de extensión *.ipt Standard.ipt: En este modo se permite la creación y edición de piezas simples, ya sea partiendo de bocetos o mediante la edición de una pieza ya existente. Este modo comúnmente es usado para piezas volumétricas. Sheet Metal.ipt: Es un modo que hereda las características del modelado de piezas, pero especialmente diseñado para la creación de chapas y por lo tanto posee comandos para la creación de las mismas. Archivos de extensión *.iam Standard.iam: Este modo permite la creación de ensambles a partir de piezas existentes. También permite la inserción de piezas existentes en el catalogo (Inventor Content Center), si es que este modo ha sido instalado; permite la creación de restricciones entre piezas que conforman el ensamble. Weldment.iam. Crea ensambles soldadas. Archivos de extensión *.ipn Standard.ipn: Es este modo se crean presentaciones o explosiones del ensamble. Archivos de extensión *.idw Standard.idw: Permite la creación de dibujos, vistas, cortes, detalles de las piezas o ensambles. INTERFAZ AUTODESK INVENTOR 2
1
3
4
5
8
6
9 7
10
11
Al abrir un nuevo archivo de pieza (*.ipt), se activa el entorno de boceto, el cual está conformado por: 1. Menú Inventor 2. Herramientas Básicas 3. Nombre del Archivo 4. Herramientas de Ayuda 5. Cinta de Opciones (Ribbon) 6. Panel de Modelamiento 7. Área de Modelado 8. View Cube 9. Barra de Navegación 10. UCS 11. Barra de Estado.
Ludwin David Huacasi Añamuro
UCSM - EPIMEM
Autodesk Inventor Pro
Pág. 7
Al crear un boceto, aparece un icono de boceto en el navegador. Cuando se crea una operación a partir de un boceto, aparece un icono de operación en el navegador con el icono de boceto anidado. Cuando se sitúa el cursor encima de un icono de boceto en el navegador, el boceto se resalta en la ventana gráfica. Una vez creado un modelo a partir del boceto, puede volver al entorno de boceto para realizar cambios o iniciar un nuevo boceto para una nueva operación. En un archivo de pieza existente, active primero el boceto en el navegador. Esta acción activa las herramientas del entorno de boceto, de forma que pueda crear una geometría para las operaciones de pieza. Los cambios que realice en el boceto se reflejarán en el modelo.
Seleccione un Plano de Trabajo
OPCIONES DE LA APLICACIÓN Autodesk Inventor proporciona un cuadro de diálogo para modificar el aspecto de la aplicación. Abra el archivo Standard.mm.ipt. Si selecciona Ficha Tools > Application Options “Colors” de la aplicación, se abrirá el cuadro de diálogo Opciones. Con las fichas del cuadro de diálogo Opciones, podrá controlar el color y la visualización del entorno de trabajo de Autodesk Inventor, el comportamiento y los parámetros de los archivos, las ubicaciones de los archivos por defecto y una gran cantidad de funciones multiusuario.
Ludwin David Huacasi Añamuro
UCSM - EPIMEM
Autodesk Inventor Pro
Pág. 8
PROCEDIMIENTO DE MODELAMIENTO PARAMÉTRICO 1. Analizar la Pieza para determinar las propiedades a crear y el orden en el cual hay que crearlas. 2. Bosquejar el perfil básico de la pieza. 3. Aplicar restricciones geométricas. 4. Asignar dimensiones para definir el perfil. 5. Extruir o revolucionar el perfil creado, para así crear la propiedad base del modelo. 6. Adicionar restar o intersectar otras propiedades paramétricas para completar la pieza. DESCRIPCIÓN DE UN BOCETO Los bocetos suponen el primer paso en el proceso de creación de un modelo. Todas las piezas o modelos se inician con un boceto. Un boceto consiste en el perfil de una operación y cualquier geometría (como un camino de barrido o un eje de rotación) necesarios para crear dicha operación.
Ejemplo de introducción de valores precisos para crear un boceto En la cinta de herramientas ficha Tools > Application options, pestaña sketch. Puede configurar las características de bosquejo y el ingreso predeterminado de los datos.
Iniciar un Bosquejo 2D
Coordenadas Rectangulares
Coordenadas Polares
Ludwin David Huacasi Añamuro
UCSM - EPIMEM
Autodesk Inventor Pro
Pág. 9
1. En el entorno de boceto. Pulse L del teclado para activar dibujo de líneas; se iniciara el ingreso de datos. Pulse TABULADOR para activar el campo X o haga un click sobre la pantalla de dibujo. 2. Pulse la tecla TABULADOR para activar el campo Y; a continuación, introduzca un valor. (Use TAB para desplazarse entre los diferentes campos de datos) 3. Pulse ENTER para aceptar la entrada. El boceto se dibuja de acuerdo con la entrada de coordenadas rectangulares y/o polares.
4. Para finalizar Pulse boceto.
en la cinta de herramientas para aceptar el
Ejemplo de creación de un boceto
En la cinta de herramientas Nuevo. Seleccione
la ficha Métrico y haga doble click en Standard (mm).ipt. La nueva pieza aparece listada en el navegador y se activa el entorno de boceto.
En la cinta pulse 2D Sketch y seleccione un plano. En la cinta de herramientas pulse Línea.
Pulse a la izquierda de la ventana gráfica para especificar un primer punto, desplace el cursor hacia la derecha aproximadamente 100 unidades y, a continuación, pulse para marcar un segundo punto.
Ludwin David Huacasi Añamuro
UCSM - EPIMEM
Autodesk Inventor Pro
Pág. 10
A medida que crea un boceto, la posición del punto actual, la longitud y el ángulo de la línea se muestran de forma dinámica en el borde inferior derecho de la ventana gráfica. La posición del punto de línea actual es relativa a las coordenadas 0,0 del boceto. El ángulo de línea es relativo al eje X del boceto. Los símbolos que indican restricciones implícitas se muestran cerca del punto de línea actual a medida que crea el boceto. Desplace el cursor hacia arriba aproximadamente 40 unidades y, a continuación, pulse para crear una línea perpendicular. Desplace el cursor hacia la izquierda y cree una línea horizontal de aproximadamente 40 unidades. Entonces aparecerá el símbolo de restricción paralela.
Desplace el cursor hacia abajo y cree una línea vertical de 10 unidades, después una línea horizontal de 40 unidades. Desplace el cursor hacia arriba hasta que vea el símbolo de restricción paralela y aparezca una línea de puntos. Pulse para designar un punto.
Desplace el cursor hacia la izquierda hasta que vea el símbolo de restricción paralela y aparezca una línea de puntos. A continuación, pulse para designar un punto. Desplace el cursor hacia abajo hasta que toque el primer punto especificado al principio del ejercicio. Cuando aparezca el símbolo de restricción coincidente, pulse para cerrar el boceto.
Creación de perfiles con tangencias En este ejercicio se creará un archivo de pieza nuevo y, a continuación, un perfil simple usando técnicas de boceto básicas. El perfil consta de líneas y arcos tangentes.
Ludwin David Huacasi Añamuro
UCSM - EPIMEM
Autodesk Inventor Pro
Pág. 11
Pulse la herramienta Line y luego pulse en el origen de coordenadas de la ventana gráfica y, a continuación, introduzca 65 en el campo moviendo el cursor a la derecha para ver el símbolo de restricción horizontal, con esto creara una línea horizontal de 65 mm. Mover el cursor hacia arriba e introduzca 15; ver el símbolo de restricción perpendicular. Se crea el boceto de una línea perpendicular de 15 unidades.
. Desplace el cursor hacia arriba y a la izquierda y, a continuación, pulse para crear una línea inclinada. El ángulo exacto no es importante. Pulse en el extremo de la línea, mantenga el botón pulsado y arrastre el punto final para crear un arco tangente. Suelte el botón del ratón para colocar el punto final del arco.
Desplace el cursor hasta el punto inicial del perfil y pulse cuando aparezca el símbolo de restricción coincidente. En el fondo del gráfico, pulse con el botón derecho y seleccione OK; o Finish Sketch para finalizar el bosquejo.
Ludwin David Huacasi Añamuro
UCSM - EPIMEM
Autodesk Inventor Pro
Pág. 12
EJERCICIOS Realice siguientes dibujos, usando Precise Input.
Ludwin David Huacasi Añamuro
UCSM - EPIMEM
Autodesk Inventor Pro
Pág. 13
LABORATORIO
2 RESTRICCIÓN GEOMÉTRICA DE BOCETOS
Objetivos: Ejercitarse
en
realización
de
diferentes perfiles de bocetos. Aprender a usar las restricciones geométricas de los bocetos.
Ludwin David Huacasi Añamuro
UCSM - EPIMEM
Autodesk Inventor Pro
Pág. 14
MARCO TEÓRICO. RESTRICCIÓN DE BOCETOS El límite de las restricciones cambia y define la forma de un boceto. Por ejemplo, si una línea tiene una restricción horizontal, el arrastre de un punto final cambiará la longitud de la línea o la desplazará verticalmente, pero sin afectar a la inclinación. Puede aplicar restricciones geométricas entre dos objetos del mismo boceto, o bien entre un boceto y la geometría proyectada a partir de una operación existente. Algunas restricciones se aplican automáticamente a medida que se crea el boceto. Por ejemplo, si aparece el símbolo horizontal o vertical cuando crea una línea, se aplicará la restricción asociada. Para desactivar las restricciones automáticas pulse y mantenga pulsada la tecla CTRL cuando esté trabajando en el boceto. Según la precisión del boceto, puede necesitar una o más restricciones para estabilizar la forma o posición del boceto. Aunque puede utilizar bocetos no restringidos, los bocetos totalmente restringidos se actualizan más fácilmente. En la ficha Sketch (se activara cuando nos encontremos en modo bosquejo) grupo Constrain se encuentran las restricciones que se pueden aplicar:
LISTA DE RESTRICCIONES: Coincidencia
Hace que dos puntos coincidan.
Colindante
Obliga a dos segmentos a ser colineales.
Concentrico
Obliga a dos arcos o círculos a tener el mismo centro.
Fijar
Fija un punto para evitar que se desplace.
Paralelo
Hace dos líneas paralelas entre sí.
Perpendicular
Hace dos líneas perpendiculares entre sí.
Horizontal Vertical
Hace a un segmento de línea paralelo al eje X. Horizontal Hace a un segmento de línea paralelo al eje Y. Vertical
Tangente
Hace que dos objetos sean tangentes.
Suavizado
Hace que dos curvas tengan un empalme suavizado.
Simetría
Obliga que dos objetos sean simétricos entre sí.
Igualdad
Hace que dos a más medidas sean iguales.
Ludwin David Huacasi Añamuro
UCSM - EPIMEM
Autodesk Inventor Pro
Pág. 15
Para ver o eliminar restricciones, utilice la herramienta Constraints Visiblility del grupo contrain o pulse con el botón derecho en la ventana gráfica y utilice las opciones del menú para ver (F8) u ocultar (F9) todas las restricciones a la vez. Para eliminar una restricción, seleccione un símbolo de restricción, pulse con el botón derecho y, a continuación, seleccione Eliminar. Algunas restricciones geométricas sólo funcionan con líneas, mientras que otras funcionan con arcos, círculos u operaciones radiales.
Se pueden añadir restricciones a un boceto una vez creado. Para eso pulse la herramienta de restricción Colineal en 2D Sketch Panel y haga click sobre líneas horizontales situada en la parte superior del boceto y observe cómo cambia el boceto. Vuelva a pulsar la flecha abajo junto a la herramienta Restricción y, a continuación, seleccione la herramienta de restricción Igual. Pulse la línea horizontal situada en la parte inferior izquierda del boceto y, a continuación, seleccione la línea horizontal de la parte superior izquierda. Haga que las dos líneas horizontales de la derecha sean iguales a la línea situada en la parte inferior izquierda. El boceto deberá tener un aspecto similar a la siguiente ilustración:
Pulse ESC para desactivar la herramienta de restricción. Arrastre la línea vertical de la derecha y...
Similar Free PDFs

GUIA Dibujo II Inventor
- 72 Pages

2 Guia Exani-II - GUIA EXANI II
- 27 Pages

GUIA DE Dibujo Mecanico I
- 36 Pages

Relazione app inventor
- 4 Pages

Respuestas Guia Complementaria II
- 24 Pages

GUIA Derecho Constitucional II
- 33 Pages

GUIA DE Dibujo Tecnico Primero BT
- 20 Pages

GUIA 1° DEPA IBC II
- 23 Pages

Guia derecho penal ii venezuela
- 30 Pages

Guía Final Economía II - Guia
- 28 Pages

Guia II Ejercicios MM401 IC302
- 6 Pages

Guia Exani II 25a ed2020
- 72 Pages

Guia Exani II 25a ed2020
- 72 Pages

Manual app inventor
- 9 Pages
Popular Institutions
- Tinajero National High School - Annex
- Politeknik Caltex Riau
- Yokohama City University
- SGT University
- University of Al-Qadisiyah
- Divine Word College of Vigan
- Techniek College Rotterdam
- Universidade de Santiago
- Universiti Teknologi MARA Cawangan Johor Kampus Pasir Gudang
- Poltekkes Kemenkes Yogyakarta
- Baguio City National High School
- Colegio san marcos
- preparatoria uno
- Centro de Bachillerato Tecnológico Industrial y de Servicios No. 107
- Dalian Maritime University
- Quang Trung Secondary School
- Colegio Tecnológico en Informática
- Corporación Regional de Educación Superior
- Grupo CEDVA
- Dar Al Uloom University
- Centro de Estudios Preuniversitarios de la Universidad Nacional de Ingeniería
- 上智大学
- Aakash International School, Nuna Majara
- San Felipe Neri Catholic School
- Kang Chiao International School - New Taipei City
- Misamis Occidental National High School
- Institución Educativa Escuela Normal Juan Ladrilleros
- Kolehiyo ng Pantukan
- Batanes State College
- Instituto Continental
- Sekolah Menengah Kejuruan Kesehatan Kaltara (Tarakan)
- Colegio de La Inmaculada Concepcion - Cebu

