Insertar Objetos Excel PDF

| Title | Insertar Objetos Excel |
|---|---|
| Course | Tecnologías de Información para los negocios |
| Institution | Universidad Virtual del Estado de Guanajuato |
| Pages | 7 |
| File Size | 845.5 KB |
| File Type | |
| Total Downloads | 89 |
| Total Views | 127 |
Summary
MATERIAL DE REPASO...
Description
!
!
000_M1AA1_Name
! !!!!
!Insertar!objetos!y!comentarios!
! Por: Ma. de la Luz Mendoza Uribe!
Aunque las hojas de cálculo no son muy atractivas visualmente existen diversas funciones que permiten anexar o agregar algunos objetos que las harán más llamativas pero sobre todo funcionales.
De acuerdo con Campos (2008), “los Objetos son elementos (imágenes, gráficos…) que se insertan en las Hojas de Cálculo, se guardan con el resto de datos, pero siempre son elementos independientes y superpuestos sobre la Hoja” (p. 35). Y para ello los programas Microsoft Excel 2007 o 2010 en la pestaña Insertar o en Inicio tienen un conjunto de comandos en los que se encuentran agrupados diferentes objetos que puedes insertar, lo cual se muestra en la figura 1; en el caso del programa OpenOffice Calc., estos comandos están en el menú Insertar, como lo puedes observar en la figura 2.
Figura 1. Pestaña Insertar / Inicio (Microsoft, 2010).
!
1
©UVEG. Derechos reservados. Esta obra no puede ser reproducida, modificada, distribuida, ni transmitida, parcial o totalmente, mediante cualquier medio, método o sistema impreso, electrónico, magnético, incluyendo el fotocopiado, la fotografía, la grabación o un sistema de recuperación de la información, sin la autorización por escrito de la Universidad Virtual del Estado de Guanajuato.
!
!
!
000_M1AA1_Name
Figura 2. Menú Insertar (The Apache Software Foundation, 2010).
Observa detenidamente las figuras 1 y 2. En el menú Insertar de OppenOffice Calc., algunos de los comandos que se encuentran son los siguientes: Salto manual, Celdas, Filas, Columnas, Hoja, Hoja de archivo. Este conjunto de comandos también los puedes encontrar en Microsoft Excel 2010 en la pestaña Inicio en el grupo Celdas, tal como se muestra en la figura 3.
Figura 3. Menú Inicio, grupo Celdas (Microsoft, 2010).
!
2
©UVEG. Derechos reservados. Esta obra no puede ser reproducida, modificada, distribuida, ni transmitida, parcial o totalmente, mediante cualquier medio, método o sistema impreso, electrónico, magnético, incluyendo el fotocopiado, la fotografía, la grabación o un sistema de recuperación de la información, sin la autorización por escrito de la Universidad Virtual del Estado de Guanajuato.
!
!
!
000_M1AA1_Name
Pero te preguntarás, ¿por qué se encuentran en diferente lugar los comandos?, en su última actualización Microsoft incluyó en la pestaña Inicio los comandos de formato y los más utilizados por el programa, es decir, las operaciones de insertar filas, columnas, así como eliminar y dar formato a las celdas. En cambio, en el programa OpenOffice Calc., en el menú Insertar se encuentran todos los comandos que te permiten anexar o agregar elementos a la hoja. Debes tomar en cuenta que aunque algunos programas hacen lo mismo, la ubicación de los comandos puede cambiar e incluso la vista o forma de ver el programa y el acomodo de los elementos, pero al final todos tienen la mayoría de las funciones.
Manipulando*hojas*y*celdas* * Dentro de los comandos más utilizados están los que te permiten la manipulación de celdas, filas, columnas y objetos. A continuación se te explican cada uno de ellos.
* * Insertar*celdas* Es importante que conozcas cómo puedes manipular celdas, pues cuando trabajes con ellas necesitarás agregar algunas y para hacerlo podrás utilizar varias formas, aunque la más común es que ubiques el botón de Insertar celdas, el cual se encuentra en la Pestaña Inicio o en menú Insertar. Otra manera de insertar celdas la llevas a cabo al posicionar el puntero del ratón sobre el lugar en donde las vas a insertar y hacer clic con el botón derecho de tu ratón con lo que podrás ver un menú contextual en el que observarás la opción de Insertar. Entonces, haz clic sobre él y posteriormente te aparecerá una ventana que te mostrará varias opciones sobre lo que deseas insertar: celdas, filas o columnas, tal como se muestra en la figura 4.
Figura 4. Insertar celdas (Microsoft, 2010).
* * * * * * Insertar*filas* * !
3
©UVEG. Derechos reservados. Esta obra no puede ser reproducida, modificada, distribuida, ni transmitida, parcial o totalmente, mediante cualquier medio, método o sistema impreso, electrónico, magnético, incluyendo el fotocopiado, la fotografía, la grabación o un sistema de recuperación de la información, sin la autorización por escrito de la Universidad Virtual del Estado de Guanajuato.
!
!
!
000_M1AA1_Name
Este comando lo utilizas cuando deseas insertar una fila en algún lugar específico de la hoja de Excel, pero es importante precisar que las filas se insertan por encima de la celda seleccionada. Para utilizar este comando sitúa el puntero del ratón sobre la celda indicada, luego haz clic con el botón derecho del ratón y selecciona la opción Insertar. En seguida elige la alternativa que te permita insertar una fila.
* * Insertar*columnas* Este comando lo usas cuando deseas insertar una columna en algún lugar específico de la hoja de Excel, pero es importante precisar que las columnas se insertan a la izquierda de la celda seleccionada. Para utilizar este comando sitúa el puntero del ratón sobre la celda indicada, luego haz clic con el botón derecho de tu ratón y selecciona la opción Insertar. En seguida elige la opción que te permita insertar una columna.
* Insertar*imágenes* En el caso de las imágenes existen dos tipos que puedes insertar:
Imágenes desde archivo "
Imágenes prediseñadas"
La forma de insertar cualquier de los dos tipos de imágenes es muy parecida ya que las dos opciones se encuentran en la pestaña Insertar o en el menú Insertar y de ahí es importante elegir la que deseas.
* * * * * * !
4
©UVEG. Derechos reservados. Esta obra no puede ser reproducida, modificada, distribuida, ni transmitida, parcial o totalmente, mediante cualquier medio, método o sistema impreso, electrónico, magnético, incluyendo el fotocopiado, la fotografía, la grabación o un sistema de recuperación de la información, sin la autorización por escrito de la Universidad Virtual del Estado de Guanajuato.
!
!
!
000_M1AA1_Name
Insertar*objetos* Dentro del programa de hoja de cálculo puedes insertar elementos como imágenes, gráficas, formas prediseñadas, hipervínculos, cuadros de texto, entre otros. Además de estos elementos existe otro conjunto de componentes que son denominados objetos, los cuales generalmente son animaciones, documentos de otros programas o pequeñas aplicaciones que puedes agregar a la hoja y que son independientes a la hoja de cálculo. Todos los objetos antes mencionados pueden apoyarte para mostrar información, utilizar calendarios, importar documentos que se encuentran en otros programas como procesadores de textos, presentaciones electrónicas e inclusive videos, sonidos ó fórmulas, entre otros.
* * Insertar*y*visualizar*comentarios* Los comentarios son oraciones o palabra s claves que puedes agregar a una celda en específico dentro de una hoja de cálculo y cuya finalidad es poder realizar anotaciones en esa celda para que los usuarios las observen cuando sea necesario. De manera general puedes insertar un comentario situando el puntero del ratón sobre la celda en donde deseas incluirlo, luego haces clic con el botón derecho y te aparecerá un menú contextual, en el que debes buscar la opción que diga Insertar comentario y hacer clic sobre la misma. Posteriormente vas a observar un recuadro en color amarillo en el que puedes escribir lo que desees y cuando termines, haz clic fuera del recuadro para que el comentario se oculte. ¿Y cómo puedes identificar la celda que tenga un comentario?, pues de una manera muy sencilla, ya que cuando una celda tiene escrito un comentario podrás visualizar en la esquina superior derecha de la misma un pequeño triángulo rojo, como se muestra en la figura 5.
Observa la celda marcada en el recuadro rojo y podrás visualizar el triángulo que se encuentra en la parte superior derecha de la misma.
Figura 5. Identificar celda con comentario.
Ahora que ya has identificado la celda es momento de observar el contenido del comentario y para ello necesitas posicionar el puntero del ratón sobre la celda y al hacerlo te aparecerá el recuadro amarillo con el comentario, como se muestra en la figura 6.
!
5
©UVEG. Derechos reservados. Esta obra no puede ser reproducida, modificada, distribuida, ni transmitida, parcial o totalmente, mediante cualquier medio, método o sistema impreso, electrónico, magnético, incluyendo el fotocopiado, la fotografía, la grabación o un sistema de recuperación de la información, sin la autorización por escrito de la Universidad Virtual del Estado de Guanajuato.
!
!
!
000_M1AA1_Name
Figura 6. Visualizar comentario.
!
6
©UVEG. Derechos reservados. Esta obra no puede ser reproducida, modificada, distribuida, ni transmitida, parcial o totalmente, mediante cualquier medio, método o sistema impreso, electrónico, magnético, incluyendo el fotocopiado, la fotografía, la grabación o un sistema de recuperación de la información, sin la autorización por escrito de la Universidad Virtual del Estado de Guanajuato.
!
!
!
000_M1AA1_Name
Referencias***
Campos, A. M. (2008). Excel XP avanzado. Málaga, España: Publicaciones Vértice. Recuperado de la base de datos e-libro Cátedra. (10522630) Microsoft. (2010). Microsoft Excel 2010. [Software de cómputo]. E.E.U.U.: Autor. The Apache Software Foundation. (2012). OpenOffice Calc. [Software de cómputo]. E.E.U.U.: Autor.
!
7
©UVEG. Derechos reservados. Esta obra no puede ser reproducida, modificada, distribuida, ni transmitida, parcial o totalmente, mediante cualquier medio, método o sistema impreso, electrónico, magnético, incluyendo el fotocopiado, la fotografía, la grabación o un sistema de recuperación de la información, sin la autorización por escrito de la Universidad Virtual del Estado de Guanajuato.
!...
Similar Free PDFs

Insertar Objetos Excel
- 7 Pages

Insertar imágenes en power point
- 13 Pages

Objetos y Ornamentos Liturgicos
- 15 Pages
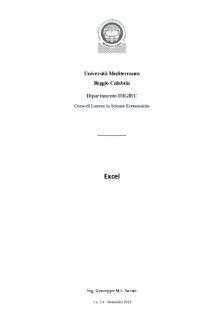
Excel
- 74 Pages

Dinámica de los objetos
- 7 Pages

inicializacion de objetos
- 3 Pages

Programacion orientada a objetos
- 42 Pages

Cours Excel-id5479 - excel
- 18 Pages

Excel
- 8 Pages

Objetos DA Criminologia
- 1 Pages

M2 Edicion basica de objetos
- 25 Pages
Popular Institutions
- Tinajero National High School - Annex
- Politeknik Caltex Riau
- Yokohama City University
- SGT University
- University of Al-Qadisiyah
- Divine Word College of Vigan
- Techniek College Rotterdam
- Universidade de Santiago
- Universiti Teknologi MARA Cawangan Johor Kampus Pasir Gudang
- Poltekkes Kemenkes Yogyakarta
- Baguio City National High School
- Colegio san marcos
- preparatoria uno
- Centro de Bachillerato Tecnológico Industrial y de Servicios No. 107
- Dalian Maritime University
- Quang Trung Secondary School
- Colegio Tecnológico en Informática
- Corporación Regional de Educación Superior
- Grupo CEDVA
- Dar Al Uloom University
- Centro de Estudios Preuniversitarios de la Universidad Nacional de Ingeniería
- 上智大学
- Aakash International School, Nuna Majara
- San Felipe Neri Catholic School
- Kang Chiao International School - New Taipei City
- Misamis Occidental National High School
- Institución Educativa Escuela Normal Juan Ladrilleros
- Kolehiyo ng Pantukan
- Batanes State College
- Instituto Continental
- Sekolah Menengah Kejuruan Kesehatan Kaltara (Tarakan)
- Colegio de La Inmaculada Concepcion - Cebu




