Lab1 - sdgfdddddddd PDF

| Title | Lab1 - sdgfdddddddd |
|---|---|
| Author | Maliha Nadeem |
| Course | Real Time Embedded Systems |
| Institution | COMSATS University Islamabad |
| Pages | 12 |
| File Size | 884 KB |
| File Type | |
| Total Downloads | 63 |
| Total Views | 153 |
Summary
sdgfdddddddd...
Description
Lab # 01 Introduction to Development Tools & Lab Software
Lab # 01 Introduction to Development Tools and Lab Software. Understanding digital I/O ports, interfacing LED and push button with Arduino Board. Objectives • • •
Learn to use software development tools such as Arduino Integrated Development Environment (IDE), and Simulator (Proteus) for Arduino Uno microcontroller board. Interfacing LED with Aruduino Port. Interfacing Push Button with and without external pull-up resistor with Arduino.
Softwares Used • •
Arduino IDE Proteus (Version 8.4)
Pre Lab Get the following software installers from MP/VLSI lab and install them in your laptops and lab PCs (if not installed). Also paste the Arduino simulation files for Proteus in Library folder.
Arduino: Arduino is an open-source platform used for building electronics projects. It consists of both a physical programmable circuit board and an IDE (Integrated Development Environment) that runs on your computer. Most Arduino boards consist of an Atmel 8-bit AVR microcontroller with varying amounts of flash memory, pins and features. Arduino is programmed using the Arduino Software (IDE) which is a cross-platform application for windows, macOS and Linux. It is connected to a PC via USB cable to upload computer code to the physical board. This also provides power to the board, as indicated by a LED.
Proteus: The Proteus Design Suite is a complete software solution for circuit simulation and PCB design. Proteus can simulate electric/electronic and microcontroller based circuits. It supports number of microcontrollers available in the market.
Lab # 01 Introduction to Development Tools & Lab Software
Arduino Arduino is used in many educational programs around the world, particularly by designers and artists who want to easily create prototypes but do not need a deep understanding of the technical details behind their creations. Arduino is best known for its hardware, but you also need software to program that hardware. Both the hardware and the software are called “Arduino.” The combination enables you to create projects that sense and control the physical world. The software is free, open source, and cross-platform. Arduino Software Software programs, called sketches, are created on a computer using the Arduino integrated development environment (IDE). The IDE enables you to write and edit code and convert this code into instructions that Arduino hardware understands. The IDE also transfers those instructions to the Arduino board (a process called uploading). Arduino Hardware The Arduino board is where the code you write is executed. The board can only control and respond to electricity, so specific components are attached to it to enable it to interact with the real world. These components can be sensors, which convert some aspect of the physical world to electricity so that the board can sense it, or actuators, which get electricity from the board and convert it into something that changes the world. Examples of sensors include switches, accelerometers, and ultrasound distance sensors. Actuators are things like lights and LEDs, speakers, motors, and displays. There are a variety of official boards that you can use with Arduino software but we will use the most widely used board called Arduino UNO.
Lab # 01 Introduction to Development Tools & Lab Software
Figure 1.1a. Basic board: the Arduino Uno.
Figure 1.1b. Aruduino Uno Pin Diagram
Lab # 01 Introduction to Development Tools & Lab Software
Proteus Introductory Learning Tutorial To learn basics about Proteus, we will simulate a Arduino circuit in Proteus. Launch Proteus from start menu or by desktop icon. Proteus layout shown below will appear on the screen as shown in Figure 1.2. There is a root sheet to draw circuit. The device window will initially be empty and you need to pick components from library. Proteus component library is equipped with lots of components and ICs including microcontrollers. To pick necessary components required for circuit, click on small P in device window.
Figure 1.2: Proteus ISIS overview of window 1. After Clicking Pick devices menu as in figure 1.3 will appear on the screen. There is a keyword prompt which can refine your search. Write Arduino in keyword prompt and result window will display components having keyword of Arduino. Double click Arduino Uno component in result window to add it to device list.
Lab # 01 Introduction to Development Tools & Lab Software
Figure 1.3: Pick Devices for circuit diagram 2. Following components needed for this tutorial: i. Arduino Microcontroller ii. Animated LED iii. 470/220 ohms resistor iv. Push Button 3. To add any component on root sheet, simply select that component from device window and click anywhere in the root sheet to place that component. To draw wire connection between two pins of any components, simply move mouse cursor to the tip of the pin and click. Then click on tip of the other pin you wanted to connect. 4. On the left side of Proteus layout, different modes can be selected. To add ground terminal to the circuit, click terminal mode from buttons on left side of screen and then select ground terminal. You can change characteristic properties of any component. To change, simply double click the required component. An edit component menu will appear for that particular component where you can change the characteristic properties of that component. 5. You also need to load your required program into the microcontroller memory as shown in Figure 1.15. Program is loaded into microcontroller memory through hex file. Double click microcontroller, edit menu will have prompt for load program. Select the hex file generated
Lab # 01 Introduction to Development Tools & Lab Software
from Atmel Studio tutorial. This hex (Lab1.hex) file can be found in the Lab1 directory you created on desktop for the Atmel Studio tutorial. 6. The default frequency of Arduino Uno is 16MHz. Select .hex file from Program File menu and load your code in Arduino.
Figure 1.4: Edit component menu 7. Now run the simulation from the bottom of Root Sheet and show result to your lab instructor.
In-Lab In-Lab Task 1: Interface led with Arduino hardware and program and simulate it to blink. 1. Launch Arduino IDE. 2. Write your code in Arduino IDE. 3. Use tick button to compile the program. 4. From sketch menu, click ‘use compiled binary’ to create the .hex file of program. 5. Simulate the code in Proteus.
Lab # 01 Introduction to Development Tools & Lab Software
Figure 1.5 Compiling a Sketch in Arduino
Figure 1.6 Simulation in Proteus
Lab # 01 Introduction to Development Tools & Lab Software
In-Lab Task 2: Push Button Interfacing with Arduino Uno Interface push button at pin 2 of Arduino Uno with external pull-up resistor. When push button is pressed the led at pin 12 in on and vice versa. Code:
Figure 1.7 Arduino Code for push button interfacing
Lab # 01 Introduction to Development Tools & Lab Software
Figure 1.8 Proteus Design file for push button interfacing
Lab # 01 Introduction to Development Tools & Lab Software
In-Lab Task 3: Push Button Interfacing without external pull-up with Arduino Uno
Figure 1.9 Code without pull-up resistor for push button
Figure 1.10 Proteus Design file without external pull-up resistor
Lab # 01 Introduction to Development Tools & Lab Software
Post Lab Task 1:
1) Explain what is button debouncing effect. 2) How to cater button debouncing effect in our code, please write. 3) Give hardware demo of this problem.
Post Lab Task 2:
1) Give demo on hardware of all the in-lab tasks. All the post lab tasks will be checked from every student, 45 minutes before the start of next lab every Wednesday from 1:45pm till 2:30pm.
Lab Report: Kindly make the complete report of all the in-lab and post lab tasks. The report must contain the code snippets and proteus design files and 2 to 3 lines explanation of each. Report must be submitted on every Monday in class.
Critical Analysis / Conclusion (By Student about Learning from the Lab)
Lab # 01 Introduction to Development Tools & Lab Software
Lab Assessment
Post Lab
Pre Lab
/1
In Lab
/5
Data Analysis
/4
Data Presentation
/4
Writing Style
/4
Instructor Signature and Comments
/10 /4...
Similar Free PDFs

Lab1 - sdgfdddddddd
- 12 Pages

Lab1
- 1 Pages
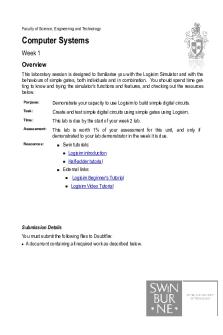
Lab1
- 5 Pages

Lab1
- 8 Pages

LAB1 - Matlab
- 5 Pages

Matlab Lab1
- 17 Pages

Lab1 - Lab
- 9 Pages

Lab1 termo
- 15 Pages

Penny-Lab1
- 6 Pages

Lab1 Probability
- 11 Pages

Lab1 - circuitos
- 18 Pages

LAB1- Festociros(1) (1)
- 16 Pages

Lab1 assessment CIS 482
- 2 Pages

ITECH 1001 Lab1
- 3 Pages

ELE201 Lab1 - lab 1
- 2 Pages

lab1 Report- Reflexes
- 5 Pages
Popular Institutions
- Tinajero National High School - Annex
- Politeknik Caltex Riau
- Yokohama City University
- SGT University
- University of Al-Qadisiyah
- Divine Word College of Vigan
- Techniek College Rotterdam
- Universidade de Santiago
- Universiti Teknologi MARA Cawangan Johor Kampus Pasir Gudang
- Poltekkes Kemenkes Yogyakarta
- Baguio City National High School
- Colegio san marcos
- preparatoria uno
- Centro de Bachillerato Tecnológico Industrial y de Servicios No. 107
- Dalian Maritime University
- Quang Trung Secondary School
- Colegio Tecnológico en Informática
- Corporación Regional de Educación Superior
- Grupo CEDVA
- Dar Al Uloom University
- Centro de Estudios Preuniversitarios de la Universidad Nacional de Ingeniería
- 上智大学
- Aakash International School, Nuna Majara
- San Felipe Neri Catholic School
- Kang Chiao International School - New Taipei City
- Misamis Occidental National High School
- Institución Educativa Escuela Normal Juan Ladrilleros
- Kolehiyo ng Pantukan
- Batanes State College
- Instituto Continental
- Sekolah Menengah Kejuruan Kesehatan Kaltara (Tarakan)
- Colegio de La Inmaculada Concepcion - Cebu