LTspice 4 e2 PDF

| Title | LTspice 4 e2 |
|---|---|
| Author | Anonymous User |
| Course | Electrónica General |
| Institution | Universidad Miguel Hernández de Elche |
| Pages | 155 |
| File Size | 13.1 MB |
| File Type | |
| Total Downloads | 92 |
| Total Views | 134 |
Summary
Tutorial rápido de LTSpice...
Description
Tutorial
for successful simulation of electronic circuits with the free full version of LTspice IV (before named “SwitcherCAD”), available at Linear Technologies (www.linear.com).
Version 1.3 Copyright by Gunthard Kraus, Elektronikschule Tettnang, Germany, Guest Lecturer at the DHBW (Duale Hochschule Baden-Wuerttemberg), Friedrichshafen, Germany Email: [email protected] or [email protected] Homepage: www.elektronikschule.de/~krausg
December 15th, 2010
Contents
Page
1. Introduction
5
2. Installation
5
3. Exercises with the included Example „Astable Multivibrator“
5 5 7 8 9 10 12 14 14 14 15 16 17
3.1. Using Schematic and Simulation 3.2. Presentation of Simulation Results 3.3. Deleting Curves 3.4. Changing Curve Colours 3.5. Changing the Simulation Time 3.6. Changing Current- or Voltage Ranges 3.7. Using Cursors 3.7.1. Working with one Cursor 3.7.2. Working with two Cursors 3.7. Differential Measurements 3.8. Current Measurements 3.9. Changing Part Values
4. Project 1: RC Lowpass Filter 4.1. Drawing the Circuit Diagram with the Editor 4.2. Changing Part Values 4.3. Time Domain Simulation: non-repetitive Signals at the Input 4.3.1. Step Response 4.3.2. Switching ON and OFF 4.3.3. Impulse Response 4.4. Time Domain Simulation: using Periodic Signals at the Input 4.4.1. Sine Wave (f = 1591 Hz) 4.4.2. Square Wave (f = 1591 Hz) 4.4.3. Triangle Wave (f = 1591 Hz) 4.5. Frequency Domain simulation: AC Sweep
18 18 19 20 20 22 23 26 26 27 28 29
5. FFT (= Fast Fourier Transform)
31
6. Project 2: Rectifiers
34 34 35 35 35 35 38 40 42
6.1. Simple Rectifier without Transformer 6.2. Important: creating SPICE Model and Symbol for a Transformer 6.2.1. The easiest Solution: a simple ideal Transformer 6.2.2. Creation of the SPICE Model for a real Two Windings Transformer 6.2.3. Creation of the Symbol for a Two Windings Transformer 6.3. One Pulse Rectifier with Transformer 6.4. Rectifier with Diode „1N4007“ 6.5. Two Pulse Rectifier with Transformer
7. Project 3: Three Phase AC-system 7.1. Schematic and Simulation 7.2. Rectifier Bridge for Three Phase AC Systems (= dynamo in a modern car or motorcycle)
44 44 45
8. Project 4: U-I-Curves of Parts 8.1. Resistor 8.2. Diode 8.3. NPN Transistor 8.4. N Channel junction FET
9. Project 5: Transistor Circuits
47 47 48 49 51
9.1. One Stage Amplifier 9.1.1. Time Domain Simulation
52 52 52
9.1.2. Frequency Domain Simulation: AC Sweep 9.2. Two Stage Broadband Amplifier with Feedback 9.2.1. Task 9.2.2. Circuit Diagram for Simulation
54 55 55 55
9.2.3. Time Domain Simulation 9.2.4. DC Bias 9.2.5. Frequency Domain Dimulation: AC Sweep 9.3. Parametric Sweep
56 57 59 60
10. Project 6: OPA Circuits 10.1. Starting with an Inverting Amplifier 10.2. Preparing a SPICE Model from the Internet 10.2.1. Gainblock for 1kHz to 30 MHz with OPA355 10.2.2. Simulation using the selfmade OPA355 Subcircuit Model 10.3. Usage of Labels
11. Project 7: DC-DC Converters 11.1. Model for the Power-MOSFET „IRFZ44N“ 11.2. The Step Up Converter 11.3. The Flyback Converter 11.4. The Step Down Converter
12. Project 8: Thyristor Circuits 12.1. Thyristor Model 12.2. Switching Resistive Loads 12.3. Switching Inductive Loads 12.4. Circuit with Gate-Transformer
13. Project 9: Echos on Transmission Lines 13.1. Transmission Lines -- only two Wires? 13.2. Echoes 13.3. Simulation of the Example with LTspice 13.4. Open or Short Circuit at Cable’s End 13.5. Lossy Cables (e. g. RG58 / 50) 13.5.1. How can I simulate a RG58 Coaxial Cable? 13.5.2. Simulation of Cable Loss at 100MHz 13.5.3. Feeding the RG58 Cable Entry with a Pulse Voltage 13.5.4. A Short Circuit at RG58 Cables’s End
14. Project 10: S-Parameters 14.1. Echoes once again, but with more System (= S parameters) 14.2. Example: 110MHz Tchebyshev Lowpass Filter (LPF)
62 62 62 64 64 67
69 69 71 73 75
77 77 78 79 80
81 81 83 85 88 90 90 91 94 95 96 96 99
15. Project 11: Double Balanced Mixer 15.1. Fundamentals and Informations
103 103
15.2. The Ring Modulator 15.3. The necessary Transformers 15.4. DBM Simulation with ideal Transformers
104 105 106
16. Project 12: Simulations with Digital Circuits 16.1. What you should know before 16.2. Simple start: the inverter (= NOT) 16.3. AND- and NAND-Gate 16.4. D Flipflop
108 108 109 110 111
16.5. Three Stage Frequency Divider with D Flipflops
112
17. Project 13: Noise Simulation 17.1. Fundamentals 16.1.1. „Noise“ -- where does it come from? 16.1.2. Other Sources of Noise
113 113 113 115
16.1.3. Noise Temperature and Noise Factor for a Twoport System 17.2. Simulation of the Spectral Noise Densitiy 17.3. Simulation of the Noise Figure NF (in dB)
116 116 119
18. Simulation of a Sine Oscillator
123
19. Signals and Harmonics
128 128 131 133 134 135 136
19.1. Fundamentals 19.2. Simulation of a Single Pulse Spectrum 19.3. Simulation of a Periodic Pulse Spectrum 19.4. An Ideal Sine Wave 19.5. The „One Side Clipped“ Sine Wave 19.6. The Symmetrically Clipped Sine Wave
20. The Secret of the Impulse Response 20.1. First example: Dirac Pulse applied to a 160Hz RC Lowpass Filter 20.2. Second Example: Dirac Test of a 110MHz Lowpass Filter (see Chapter 14.2) 20.2.1. Simulating S21 (= Forward Transmission) 20.2.2. Simulation of S11 (= input reflection) or S22 (= output reflection)
21. Modulation 21.1. Principle of Amplitude Modulation (AM) 21.2. Amplitude Shift Keying (ASK) 21.3 Frequency modulation (FM) 21.3.1. Generating an FM signal using the SFFM voltage supply 21.3.2. Frequency Shift Keying (FSK)
137 138 142 142 147 149 149 151 152 152 154
1. Introduction Modern electronics needs circuit simulation -- only in this manner you can save time, cost and effort when designing new or modifying existing circuits. Every new idea can be tested without a real printed circuit board or a soldering iron. Therefore the “SPICE” program was developed before 1980 at the Berkeley University, running on FORTRAN machines. But the more important version for the „normal“ user is PSPICE( = SPICE for the PC). Around the „SPICE Kernel“ lot of people have programmed shells and programs for simple and intuitive usage and so you can find lot of software offers on the market. Most of the available programs are excellent, but huge and expensive and so we have to say „Thank You“ to Linear Technologies. They offer a free full SPICE-program named „LTspice“ without any restrictions. It was foreseen to simulate switching power supplies using the semiconductors of the enterprise…..but can also be used for nearly other electronic purpose. It can be downloaded from the web without any problems or fees but the usage is a little tricky -- a mixture of command lines, menues and mouse clicks. So it needs a lot of effort before the first own simulation. And this was the reason for an old professor like me to write this tutorial for other people. Warning for the new user: There are sometimes several ways to get to the same command (hot keys, menu bar symbols, menu selection, menus that appear with a right mouse click, etc.). So find out the way which you personally prefer and don’t be afraid of or confused by the different kinds of run commands. -------------------------------------------------------------------------------------------------------------------------------------------
2. Installation No problem: download the zipped software from the homepage (www.linear.com), click on the „.exe“-file and you will be guided by the program. An icon is created at last on your Windows-screen. --------------------------------------------------------------------------------------------------------------------------------
3. Exercises with the included Example „Astable Multivibrator“ 3.1. Using Circuit and Simulation
Click on „File“ in the upper left corner and then open „examples“. In the folder “educational” you find the file “astable.asc”. Open it.
So the screen with the schematic should now look like.
Now look for the button with the „running guy“. This starts the simulation.
The simulation is done, but where are the results? (The diagram in the upper half of the screen is still empty....) If you prefer another manner of presentation, open the menu „Window“ and click on „Tile vertically“.
Better now for you?
Information:
Who likes a result plot with thick lines for the curves must now click on the “button with the hammer”. There he finds a menu ”Waveforms” and in it “Plot data with thick lines”.
3.2. Presentation of Simulation Results Move the cursor to the point or line in the schematic of which you want to know the voltage. When arriving the cursor changes its form to a „testclip“. Now a simple mouseclick activates the presentation of the desired curve:
You can continue in this manner, but remember: you have only one diagram. And how is it possible to separate the different curves of the different points? Where can you get the informations from? For instance so the presentation of all base- and collector-voltages looks like:
In principle you have a choice of 3 possibilities: a) Look for the node’s name in the „Netlist“, because the different curves are named “V(node”). You find this important list in the menu “VIEW” and „SPICE Netlist“. This is the netlist for our example and easy to read. Every line belongs to a part in the schematic and begins with the part’s name, followed by the nodes between the part is inserted. At last you find the part’s value.
b) Much easier is the cursor method. Move the cursor to the desired point and look for the cursor’s change to a testclip.
In this moment you get a message in the lower left corner of the screen with the node’s name
----------------------------------------------------------------------------------------------------------------------------------------------------c) Much easier is to use separate diagrams for the different curves. Right click right on the presentation window and choose „Add Plot Plane“. Now you get an additional diagram. Left click on it with the mouse to activate it. Afterwards click on the point in the schematic (f. i. the base of the left transistor) to present the desired voltage If necessary, repeat this procedure to get more diagrams. But how to delete undesired presented curves: see the following chapter! ------------------------------------------------------------------------------------------------------------------------------
3.3. Deleting Curves This is important to know if you present too much curves in only one diagram and you are loosing the overview. So a) Left click on the diagram to activate it -- the frame colour should change to a dark blue.
F5 and the cursor will change to scissors.
b)
Press
c)
Move the scissors to the name of the undesired curve -- e. g. “V(n001)” above the diagram and click on it. The curve will disappear at once.
Important: To measure another voltage in the schematic, please press at first „Escape“ on the keyboard to leave the delete function. Then click left on the schematic and watch that its frame changes to dark blue. If this is true, move the cursor to the desired point in the schematic until the form changes to a test clip…and so on.... ---------------------------------------------------------------------------------------------------------------------------------
3.4. Changing Curve Colours A very simple exercise.......
------------------------------------------------------------------------------------------------------------------------------------------
3.5. Changing the Simulation Time This simple line ist the simulation command! It means::
Simulate all signal curves from 0 to 25ms. (The simulation will always start at zero).
If you now move the cursor to the text of this line and right click, then you’ll get this menu. Please enter a new value for “Stop Time” if you want a longer or shorter simulation time, press OK and finally the simulation button (with “the running guy” on it) to start PSPICE.
Task: Please choose a stop time of 50ms and simulate the collector voltage V(n002) at the left transistor
This should be the result. You can see that the simulation of the circuit behaviour after the start is a very important point -- e. g. for the analysis of switching power supplies (...and the parts, delivered by Linear Technologies...). But if you are only interested in the „steady state“, then you should use the zoom function.
Task: Make the voltage curve visible between 30 and 35ms. Solution:
a) Press this „enlarge button” and afterwards drag the region between 30 and 35ms with the pressed left mouse button.
b) When releasing the mouse button you should see this diagram.
c) If you want to go back to the full screen presentation press this button.
------------------------------------------------------------------------------------------------------------------------------------------
3.6. Changing Current or Voltage Ranges Very often you want to examine little details of a curve. So you have 2 possibilities: a)
Use the discussed zoom function from chapter 3.4.
b)
Switch from “Autorange“ to „Manual Limits“.
Example for solution a): Task: Show only the short negative „peak“ of the collector voltage by zooming:
---------------------------------------------------Example for Solution b): Task: Set the values fort he vertical axis to the range 0…..+1.5V.
Step 1: RIGHT click on the calibration of the vertical axis in the diagram and you get this menu for Manual Setting on BOTH AXIES. (Attention: If you left click on the axis scaling, you’ll only see the „quick solution menu”. Please test this, but we want to have a look on the „big solution” and continue with the case of the right mouseclick). Now switch off “Autoranging” and activate „Manual Limits“ .
Step 2: Enter the new border values for the vertical axis. If you want you can also modify the horizontal time axis. But at this moment: let it be...
This is the goal when returning to the full screen presentation including the schematic, where you now -- if you want! -- can modify part values. ----------------------------------------------------------------------------------------------------------------------------------------------------
3.7. Using Cursors 3.7.1. Working with one Cursor Measuring the signal value at special points is easy with a cursor:
If you now move the mouse to the marked point, you suddenly see the number of the cursor (here: „1“) hanging on your mouse. By “dragging” (= pressing the left mouse button + moving the mouse) it is possible to shift the cursor along the signal’s curve. The actual curve value is then indicated in the window. --------------------------------------------------------------------------------------------------------
3.7.2. Working with two Cursors RIGHT click on the signal’s name and open „Attached Cursor“ in the menu:
Now two cursors are visible and can be moved independently. The actual cursor values AND the differences are displayed in the window.
3.7. Differential Measurements Every measured and presented voltage ist referred to a REFERENCE POINT (normally: ground). But how can we get the voltage between two points within the schematic? In this case you need a „differential voltmeter“, but where can you find that? Sorry: LTspice does not use a differential voltmeter like other SPICE programs! You must change the REFERENCE POINT for this purpose. That means that you at first must set a new reference point at one node and then click onto another node! So please open the menu „View“ and activate „Set Probe Reference”. Now we want to see the capacitor C1’s voltage (= base capacitor of the left transistor).
After OK you now have a “testclip” as cursor. Click with it on the base of the left transistor.
Then click on the collector of the right transistor (= other side of capacitor C1). That is all!
Now use -- if you want! -the zoom function for interesting details.
To leave this “differential measurement option” simply click on ESCAPE.
------------------------------------------------------------------------------------------------------------------------------------------------
3.8. Current Measurements Make the circuit diagram window active (...by a left mouseclick on it....) and move the cursor exactly over the part of which you want to know the current. The cursor changes to a “current sensor” and with a left mouseclick on the part you see the current curve. Example: Current in resistor R1 (= Collector resistor of the left transistor):
----------------------------------------------------------------------------------------------------------------------------------------
3.9. Changing Part Values Now we want to repeat the simulation with different part values. Let every capacitor be C = 1000pF and the both base resistors of the transistors R3 = R4 = 22k . Move at every part the cursor exactly on its value indication and right click with the mouse. So you get the property menu and you can modify the value. Close with OK.
This is the new circuit to be simulated….
….and this should be the simulation result:
Please use the zoom function or modify the simulation time to see the details or to measure the new oscillation frequency. ------------------------------------------------------------------------------------------------------------------------------------------
4. Project 1: RC Lowpass Filter 4.1. Drawing the Circuit Diagram with the Editor Open a new file and save it in a new folder (e. g. named „RC-LPF_01“).
Then press the „resistor button“ to get the resistor, turn the symbol left with
+ for 90 degrees an place it on your sheet. Leave this function either by a right mouseclick or by pressing „ESCAPE“ on the keyboard. Repeat this procedure for the capacitor and two ground symbols.
Two tips: a)
F5 . At once you get scissors as cursor. To delete a part or a connection in the circuit, press Move these scissors over the symbol (or the wiring connection) and left click: the part or the connection disappears at once.
b)
To move a part, press and the cursor changes to a hand. Move this hand over the symbol F7 of the part and left click . Now the part is connected to the cursor and can be moved with the mouse. A new left mouseclick will fix it in the new position.
Do never forget: Leaving these special functions is done by pressing the ESCAPE KEY on the keyboard!
We still need a voltage source and you must therefore open the „component list“ by pressing the special button. In the appearing list please look for „voltage“, mark it with a mouseclick and press OK. The symbol of the voltage source is then hanging on the cursor and can be placed within the schematic. Now we can start with wiring. Press the button with the pencil, roll the cursor to the start of the connection, click left and roll him to the other point. One more left mouseclick and the connection is perfect!
Important: For an „edged“ wiring start as bef...
Similar Free PDFs

LTspice 4 e2
- 155 Pages

LTSpice - ELETTRONICA
- 27 Pages

Tutorial - LTSpice IV
- 17 Pages

1 Uebung LTSpice Tutorial
- 15 Pages

Tutorial de LTSpice
- 13 Pages

LAB REPORT FOR LTSPICE
- 15 Pages

ADA4 E2
- 7 Pages

E2 ED4 - Sommersemester
- 9 Pages

AH51 E2 Vargasglizeth-pdf
- 5 Pages

E2-8 - Homework Solutions
- 2 Pages

E2 Ielts Listening Test
- 4 Pages

LCE Nexus E2 - ensayo
- 1 Pages
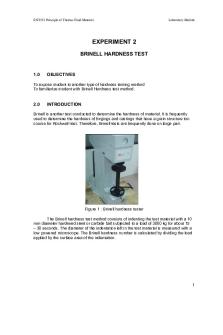
E2- Brinell Hardness TEST
- 5 Pages

E2 - got HD
- 2 Pages

E2 Environment Forensic
- 4 Pages

SS11 E2 - Practice exam
- 6 Pages
Popular Institutions
- Tinajero National High School - Annex
- Politeknik Caltex Riau
- Yokohama City University
- SGT University
- University of Al-Qadisiyah
- Divine Word College of Vigan
- Techniek College Rotterdam
- Universidade de Santiago
- Universiti Teknologi MARA Cawangan Johor Kampus Pasir Gudang
- Poltekkes Kemenkes Yogyakarta
- Baguio City National High School
- Colegio san marcos
- preparatoria uno
- Centro de Bachillerato Tecnológico Industrial y de Servicios No. 107
- Dalian Maritime University
- Quang Trung Secondary School
- Colegio Tecnológico en Informática
- Corporación Regional de Educación Superior
- Grupo CEDVA
- Dar Al Uloom University
- Centro de Estudios Preuniversitarios de la Universidad Nacional de Ingeniería
- 上智大学
- Aakash International School, Nuna Majara
- San Felipe Neri Catholic School
- Kang Chiao International School - New Taipei City
- Misamis Occidental National High School
- Institución Educativa Escuela Normal Juan Ladrilleros
- Kolehiyo ng Pantukan
- Batanes State College
- Instituto Continental
- Sekolah Menengah Kejuruan Kesehatan Kaltara (Tarakan)
- Colegio de La Inmaculada Concepcion - Cebu