Modulo 5 - Informes con R Markdown PDF

| Title | Modulo 5 - Informes con R Markdown |
|---|---|
| Course | Ciencias |
| Institution | Universidad de La Salle Colombia |
| Pages | 9 |
| File Size | 507.4 KB |
| File Type | |
| Total Downloads | 43 |
| Total Views | 125 |
Summary
Download Modulo 5 - Informes con R Markdown PDF
Description
Módulo 5. Informes con RStudio y R Markdown Curso Herramientas para Data Science Prof. Jose Jacobo Zubcof f Vallejo, PhD Universidad de Alicante 2017 @ Licencia Creative Common BY Módulo 5. Informes con RStudio y R Markdown Una de las grandes ventajas de usar RStudio es que permite generr informes a partir de R. En realidad utiliza un lenguaje llamado RMarkdown para enriquecer el informe final. Este permite incluir texto, comandos de R, imágenes y gráficos a un documento. Pero lo más importante es que permite que se reproduzca el análisis realizado y si se incorporan nuevos datos, los resultados se actualizarán. Realmente es una herramienta muy potente. Vamos a conocer un poco la metodología para generar informes con RStudio y RMarkdown. Estos informes están compuestos por dos partes: • el fichero que genera el informe (en formato RMarkdown cuya extensión es .RMD) • el informe generado (en Word, PDF o HTML) El fichero generador del informe se debe escribir siguiendo las recomendaciones del lenguaje RMarkdown (http://rmarkdown.rstudio.com). Nuestra recomendación es crear el informe desde RStudio, éstegenera un fichero de muestra básico que sirve para editar su contenido para adaptarlo a nuestras necesidades.
Lección 1. Informes con RStudio y RMarkdown Para crear un informe en RStudio solo hay que elegir la opción “File”+“New File”+“R Markdown”. Podemos elegir el destino del informe: una página web que se podrá ver con un navegador, un documento Word o un PDF. Esto abrirá un fichero que incluye ya contenido de texto y de lenguaje RMarkdown. Primer informe con RMarkdown Una vez seleccionado el formato de salida del informe, aparecerá en el panel de guiones o scripts, el fichero que acabamos de crear. Este contiene una cabecera, con el título, autor, fecha y formato de salida del informe. En este caso he seleccionado como formato de salida una página Web por lo que pone “html_document”. Es recomendable utilizar ese informe como plantilla, y editar el fichero cambiando el contenido respetando la estructura del fichero, en cuanto a que hay partes de texto y hay partes de comandos. Los comandos se ejecutarán cada vez que se quiera generar la salida del informe (PDF, Word o HTML), para lo que se usarán las opciones de menú “Code”+“Run” (o el botón dedicado que hay en el panel de scripts). Los comandos irán entre unas líneas de cabecera y pie, como muestra la figura 3. Tipos de salida del Informe Podremos generar informes en Word, PDF o HTML (formato página web visible con cualquier navegador). En cada formato cambia el aspecto del mismo.
1
Figure 1: Menú para crear un nuevo informe RMarkdown en RStudio
Figure 2: Opciones para crear un nuevo informe RMarkdown en RStudio
2
Figure 3: Nuevo informe RMarkdown en RStudio Ejemplo de informe con salida en Word Cuando se genera el informe en fichero Word, el documento es completamente editable. Es un documento de Word normal. Si has incluído gráficos verás esos gráficos como imágenes en el documento de Word. El título del documento se genera en tipo de letra Calibrí, tamaño 18 puntos, en un color azul marino. El cuerpo del documento usa la tipografía Cambria con tamaño 12. Esto puede cambiar según el sistema operativo, o incluso puede cambiar con actualizaciones siguientes. Por supuesto estas características se pueden cambiar editando las cabeceras YAML y las hojas de estilo CSS y valores por defecto de RStudio, pero se sale fuera del contenido de este curso. Sin embargo, es muy fácil cambiar estas características directamente en Word.
Figure 4: Documento en Word del primer informe en RMarkdown
3
El mismo informe con salida en PDF Como se puede observar, cuando se genera un documento PDF la tipografía es distinta a cuando generamos un Word (también cuando generamos HTML). En general, los informes que generan un PDF usan tipografías tipo Times, con tamaño estándar para el cuerpo de 13 y 16 para títulos. Para editar ficheros PDF se necesitan herramientas especiales como Adobe Acrobat u otras alternativas. Pero lo importante es que podemos cambiar o editar el propio generador del PDF para obtener un documento final, que no necesite ninguna edición.
Figure 5: Documento en PDF del primer informe en RMarkdown
El mismo informe con salida en HMTL También se puede generar informes HTML, que resultan muy útiles para mantener actualizadas páginas web con análisis, o centros de mandos con gráficos, etc. La ventaja de una salida en HTML es que es visible en cualquier navegador o explorador. También se puede editar con cualquier editor de páginas webs (o incluso con cualquier editor de textos). Pero la idea es no tener que editar el documento final sino editar el generador de informes y obtener el informe final. Lección 2. Comandos básicos. Comentarios. Inclusión de resultados en el informe. Cualquier texto que se incluya en el fichero generador del informe aparacerá tal cual. Si queremos incluir subtítulos, o caracteres en negrita, o ecuaciones, . . . , tendremos que introducir una sintaxis específica. Por ejemplo, para introducir títulos, subtítulos, y cabeceras podemos usar el caracter #. Texto en el generador del informe: “## Este es el título”
Este es el título Texto en el generador del informe:
4
Figure 6: Documento en HTML del primer informe en RMarkdown “### Este es un subtítulo” Este es un subtítulo Texto en el generador del informe: “#### Este es un subsubtítulo” Este es un subsubtítulo Para resaltar una palabra o una frase debemos ponerla entre doble asteriscos. Este es el texto en el generador del informe: Dentro de una frase se pueden resaltar **varias palabras**. El resultado es: Dentro de una frase se pueden resaltar varias palabras. Para poner una palabra (o una frase) en cursiva debemos ponerla entre asteriscos simples. Este es el texto en el generador del informe: Dentro de una frase se pueden resaltar *varias palabras*. El resultado es: Dentro de una frase se pueden resaltar varias palabras. Para poner una palabra (o una frase) en cursiva debemos ponerla entre asteriscos simples. Este es el texto en el generador del informe: Dentro de una frase se pueden resaltar _varias palabras_. El resultado es:
5
Dentro de una frase se pueden resaltar varias palabras. Lección 3. Mezclar título, cabeceras y texto con resultados de R en el informe. Una vez que controlamos como poner títulos, subtítulos y cabeceras y texto, podemos incluir análisis y resultados de R en el informe. Para ello debemos escribir el código de R entre una cabecera y pie que permite interpretar la sintaxis de R. Cabecera y pie que indica el código de R ejecutable en el generador de informes:
Figure 7: Notación de la cabecera y pie de código con RMarkdown #aquí el código de R “‘{r datos_aleatorios} “‘ Por ejemplo, podemos calcular la media de unos valores generados con los siguientes comandos (que deberán ir entre cabecera y pie de comandos del generador de informes):
Figure 8: Cabecera y pie de código ejecutable en el generador de informes con RMarkdown Y el resultado es: set.seed(1234) x...
Similar Free PDFs

R Markdown Cheat Sheet
- 2 Pages

Modulo 5. Colas con prioridad
- 36 Pages

Markdown-guide - uso de markdown
- 62 Pages

Modulo 5
- 10 Pages

Resumen Hasta Modulo 5
- 64 Pages
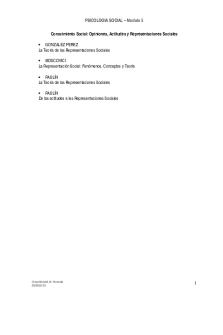
Psicol. social-modulo-5
- 18 Pages

Autoevaluación Modulo 5
- 1 Pages

Informes administrativos
- 2 Pages

Lingüística - Modulo 5
- 43 Pages

Gina - Informes
- 7 Pages

Ensayo Markup & Markdown
- 4 Pages
Popular Institutions
- Tinajero National High School - Annex
- Politeknik Caltex Riau
- Yokohama City University
- SGT University
- University of Al-Qadisiyah
- Divine Word College of Vigan
- Techniek College Rotterdam
- Universidade de Santiago
- Universiti Teknologi MARA Cawangan Johor Kampus Pasir Gudang
- Poltekkes Kemenkes Yogyakarta
- Baguio City National High School
- Colegio san marcos
- preparatoria uno
- Centro de Bachillerato Tecnológico Industrial y de Servicios No. 107
- Dalian Maritime University
- Quang Trung Secondary School
- Colegio Tecnológico en Informática
- Corporación Regional de Educación Superior
- Grupo CEDVA
- Dar Al Uloom University
- Centro de Estudios Preuniversitarios de la Universidad Nacional de Ingeniería
- 上智大学
- Aakash International School, Nuna Majara
- San Felipe Neri Catholic School
- Kang Chiao International School - New Taipei City
- Misamis Occidental National High School
- Institución Educativa Escuela Normal Juan Ladrilleros
- Kolehiyo ng Pantukan
- Batanes State College
- Instituto Continental
- Sekolah Menengah Kejuruan Kesehatan Kaltara (Tarakan)
- Colegio de La Inmaculada Concepcion - Cebu




