Pdf PDF

| Title | |
|---|---|
| Author | harshil patel |
| Course | Organizational Behaviour |
| Institution | Centennial College |
| Pages | 16 |
| File Size | 506.5 KB |
| File Type | |
| Total Downloads | 33 |
| Total Views | 231 |
Summary
Sap...
Description
Chapter 04, Exercise 04-01
Page 1 of 16 Chapter 04: Procurement Exercise 04-01: Procurement Master Data Multiple Company Code Version 4.15 Revised 01/12/2016
Introduction General Notes and Information It is strongly recommended that you read through the entire exercise prior to starting. Not all instructions can be provided in a linear manner in the exercise itself. READ CAREFULLY! The following symbols are used to indicate important information as described below. An arrow highlights an important instruction that must not be overlooked. A pencil prompts you to write down an important piece of information. Each student or group will be assigned a unique two-digit identifier. This identifier is used in all exercises. Whenever you see ##, replace it with your identifier. For example, Joe may have an identifier of 05. Every time Joe sees the ## symbol, he will replace it with “05”. Differences in Font: Throughout this exercise you will see tables with different fonts used in the Data Entry column(s). The normal Times New Roman indicates you enter exactly what is typed out except for the ## Symbol where you would put in your identifier. The italicized Times New Roman font indicates the data is looked up, found, or otherwise not to be entered literally as written. Always work with your data. Provide both the code and its description in your answers. The questions are designed for you to locate the code but also understand the meaning Business Process Overview GBI uses the procurement process to acquire or purchase material from a vendor. This process can be used to purchase trading goods as well as raw materials which are used in production. In this exercise you create master data relevant to purchasing. Exercise Prerequisites There are no prerequisites needed.
Chapter 04, Exercise 04-01
Page 2 of 16
Exercise Workflow
Create Trading Goods
Create Vendor
View Material Inventory
View Account Balance
Exercise Deliverables Deliverables are consolidated into one worksheet at the end of the exercise. It is only necessary to turn in that worksheet and that worksheet alone along with data in the system if required. For this exercise you will need the following deliverables: In the System: Trading Goods Created Vendor Created On Paper: Answer(s) to Question(s) Table(s) Filled Out You may be assigned additional deliverables. Make certain to check with your instructor.
Chapter 04, Exercise 04-01
Page 3 of 16
Step 1: Create Trading Goods
Create Trading Goods
Create Vendor
View Material Inventory
View Account Balance
In this step, you create your trading goods by copying necessary material master data from existing (original) trading goods. Original materials do not include identifiers (for example, EPAD1000 is the original “Elbow Pads” within the system). Your materials will include your identifier (for example, EPAD10##). While creating this master data, be sure that you “copy from” the original materials and them alone. To ensure accuracy, complete the following: Trading Goods Elbow Pad
Original Trading Goods EPAD1000
Repair Kit
RKIT1000
Road Helmet
RHMT1000
Step 1.1:
Your Trading Goods
In the “SAP Easy Access” screen, follow the navigation path below:
Navigation Logistics Materials Management Material Master Material Create (Special) Trading Goods
1:
What is the transaction code to create trading goods? MMH1
Before double-clicking on Trading Goods within the menu, notice to change or display the material (after being created), all a user has to do is double-click on Change or Display instead of Create. After that, double-click on Immediately or Display Current respectively. A material in this case, is being created because the views and location for the specific trading good (EPAD10##) are not set up yet. In the next chapter we extend these views even further. 2: 3:
What is the transaction code to change a material immediately? MM02 What is the transaction code to display a current material? MM03
Step 1.2:
Field Name Material
You are in the “Create Trading Goods (Initial Screen)” screen. Enter the following information: Data Entry EPAD10##
Chapter 04, Exercise 04-01
Page 4 of 16 Retail Original Elbow Pads
Industry Sector Copy from…Material Step 1.3:
Click on
(ENTER).
Step 1.4:
In the “Select View(s)” pop-up, click on the “Deselect All” icon.
Step 1.5:
Highlight the “Basic Data 1” row.
Remember that by selecting the “Basic Data 1” row (because it is already created in the first place) doesn’t necessarily create the view but yet, keeps it in the default to display the material to answer some of the questions at the end of this step for the chart. Step 1.6:
Highlight the “Purchasing” row.
Step 1.7:
Highlight the “Accounting 1” row.
Step 1.8:
Click on
(SAVE AS DEFAULT VALUES).
The first time you go through the above step, clicking on this default icon will save these selections as defaults so that they will automatically be selected the next time through. This speeds up the process of creating the rest of your trading goods for this exercise. Step 1.9:
Click on
Step 1.10:
In the “Organizational Levels” pop-up, enter the following information:
Field Name Plant Copy from Plant Step 1.11:
Click on
(CONTINUE (ENTER)).
Data Entry Your DC Plant Miami DC Miami (SAVE AS DEFAULT VALUES).
The first time you go through the above step, clicking on this default icon will save these selections as defaults so that they will automatically be selected the next time through. This speeds up the process of creating the rest of your trading goods for this exercise. Step 1.12:
Click on (CONTINUE (ENTER)). You will receive a message that says “The material already exists and will be extended”.
Step 1.13:
You are in the “Create Trading Goods EPAD10##” screen. Enter the following information:
Field Name
Data Entry
Chapter 04, Exercise 04-01
Page 5 of 16
(material description at the top) Purchasing Group
## Elbow Pads Your GBI Buyer
The tabs that you see with the (yellow in them) icon are the views you have just created. Use the icons in the upper-right to find all of the views. Do not click on tabs without this yellow within the icon as it will cause the system to create more views. Step 1.14:
Click on
(ENTER).
Step 1.15:
Click on
(ENTER) to confirm material creation.
IMPORTANT: Before saving materials, make sure to view every single tab marked with the yellow icon to ensure that all the necessary views are actually created. Remember this, both now and for all future assignments. The tabs that you see with the icon are the views you have just selected. Use the icons in the upper-right to find all of the views. Do not click on tabs without this yellow within the icon as it will cause the system to select more views. All the data required to fill out the table below is contained in the views with the yellow icon. Step 1.16:
In the “Last data screen reached” pop-up, click on the will receive a message that says “Material EPAD10## created”.
icon. You
Step 1.17: Refer to the beginning of this step to create the rest of your trading goods. Use the information from each tab to complete the following table. IMPORTANT: When creating the rest of your trading goods, make sure to enter the appropriate material number in the “Copy from” field. Remember this, both now and for all future assignments with similar instructions. When creating an item the basic data view will not show up. This view is needed to find the gross weight. This can be found by displaying the item with Basic View selected. Use what you learned at the beginning of this step to display your material and fill in the information requested in the chart. Use the same views and Org levels described in this step to view this information. Your Trading Goods EPAD10##
Base Unit of Measure EA
Gross Weight and Unit of Weight 32 OZ
Material Group
Purch. Group
Moving Price
Valuation Class
SFTY
NOO
37.50
3100
RHMT10##
EA
10OZ
SFTY
NOO
25.00
3100
RKIT10##
EA
12 OZ
UTIL
NOO
16.00
3100
Chapter 04, Exercise 04-01
4:
Page 6 of 16
Why did we only use the tabs with the black dots on them, also known as the selected views for the material? B a. Because these are all trading goods. b. Because they are the views that are needed to find the appropriate information for the procurement process. c. Because everything eventually impacts the accounting view d. Because these are the only views populated in the original materials that we copied. 5: Why is it helpful to have the ability to set views? This view allows users to sort out irrelevant material and allows you to view material quickly. 6: For what reason would you want to view this type of material master data? Improves the procurment process by creating a purchase order, specific needs and delivery material with data. Exercise Deliverables In the System: Trading Goods Created On Paper: Answer(s) to Question(s) Table(s) Filled Out
Chapter 04, Exercise 04-01
Page 7 of 16
Step 2: Create Vendor Create Trading Goods
Create Vendor
View Material Inventory
View Account Balance
In this step, you create the vendor from whom you will procure your goods. Remember, vendor master data is grouped into three categories. These categories consist of general data (data that is cross-company code), company code data (data that is specific to the specified company code), and purchasing data (data that is specific to the specified purchasing organization). Step 2.1:
In the “SAP Easy Access” screen, follow the navigation path below:
Navigation Logistics Materials Management Purchasing Master Data Vendor Central Create
What is the transaction code to create the vendor? XK01 What is the transaction code to display the vendor? XK03 What is the transaction code to change the vendor? XK02
7: 8: 9:
Step 2.2:
In the “Create Vendor: Initial Screen” screen, enter the following information:
Field Name Vendor Company Code PurchasingOrganization Account group Reference Vendor Reference Company code Reference PurchasingOrganization
Data Entry Your Olympic Protective Gear Your Global Bike Inc. Your GBI, Purchasing Vendor (int.number assgnmnt) Original Olympic Protective Gear Original Global Bike Inc. GBI US
To find your version of Olympic Protective Gear, click on the search box next to the text field. In the search window, enter *0## in the vendor field. This will bring up all of your vendors. 10:
What is the difference between the company code and the purchasing organization? Company Code is the unit of Financial accounting which is a complete sel-contained set of accounts can be drawn up for purpose of external reporting. Purchasing Organization negotiates general conditions of purchase for several plants or single plant.
Chapter 04, Exercise 04-01
Page 8 of 16
Step 2.3:
Click on
(ENTER).
Step 2.4:
In the “Create Vendor: Accounting information Accounting” screen, click on the icon. You will receive a message that says “Vendor 00001010## has been created for company code US## purchasing organization US##”.
Recall how to display this vendor from answering previous questions within this step. Use the display transaction to answer the following nine questions referring to vendor data that you just copied from the original vendor within the system for the rest of the step. In the Display Vendor: Initial Screen you will need to hit the select all button located just under the screen title. It will not allow you to show withholding tax, you will not need it. You’ll need to use the arrows at the top left of the screen to navigate the information pages. What is the reconciliation account number for this vendor? 300000 What is the code for the payment terms? 0001 What are the payment terms, in English? Payable immediately Due net What is the order currency? USD Why is it important to select one type of currency? There is only one type of currency making the transaction easier for both sides. 16: What is minimum order value? 0.00 17: Why would a company want to set a minimum order value for a vendor? To help the company avoid problems. 18: What similarities do you find between using the transactions to Create, View and Change for both the Material and Vendor Master Data? You can view/change work in similar ways and both can be used to offer similar information that is related to material/vendor. 19: What is the purpose of the transaction codes having the nomenclature that they do? The codes are set up so they can be remebered and functional. Allows users to select their need more efficiently. 11: 12: 13: 14: 15:
Exercise Deliverables: In the System: Vendor Created On Paper: Answer(s) to Question(s)
Chapter 04, Exercise 04-01
Page 9 of 16
Step 3: View Material Inventory Create Trading Goods
Create Vendor
View Material Inventory
View Account Balance
In this step, you view your material inventory in your plant. Step 3.1:
In the “SAP Easy Access” screen, follow the navigation path below:
Navigation Logistics Materials Management Inventory Management Environment Stock Warehouse Stock
What is the transaction code to display a material’s inventory level? MB52 In what circumstances would you have to check inventory level? When you have tocheck the inventory level when creating a picking slip in order to see what you need to apply to your purchase oder to a vendor. 22: What departments might need to check inventory levels? The warehouse will likely be checking the inventory levels. In the procurment process its an internal process passed along to allow continuation. 20: 21:
Step 3.2:
You are in the “Display Warehouse Stocks of Material” screen. Enter the following information:
Field Name Material Plant Step 3.3:
Data Entry Your Elbow Pads Your DC Plant Miami Click on
(EXECUTE).
Hint: Look at the (potential) message at the bottom of the screen after executing. This will give you an idea as to whether you have any inventory in stock at this specific plant. 23:
How many of your pads are there in inventory? 0
Exercise Deliverables: In the System: None
Chapter 04, Exercise 04-01 On Paper: Answer(s) to Question(s)
Page 10 of 16
Chapter 04, Exercise 04-01
Page 11 of 16
Step 4: View Account Balances Create Trading Goods
Create Vendor
View Material Inventory
View Account Balances
In this step, you view the account balance of your Olympic Protective Gear (vendor). Step 4.1:
In the “SAP Easy Access” screen, follow the navigation path below:
Navigation Accounting Financial Accounting Accounts Payable Account Display Balances
What is the transaction code to display a vendor’s balance? FK10N In what cases would you need to check account balances? The accountants may have to check the books at the end of each month. In case their might be a problem with the balance just to make sure the cash flowing in and out correctly. 26: What departments might need to check account balances? The accounting & Financial Departments. 24: 25:
Step 4.2:
In the “Vendor Balance Display” screen, enter the following information:
Field Name Vendor Company Code Fiscal year Step 4.3:
Click on
Data Entry Your Olympic Protective Gear US## YYYY (EXECUTE).
Hint: Look at the (potential) message in the pop-up after executing. This will give you an idea as to whether you have balance for this vendor in this fiscal year. 27:
What is the current account balance for your vendor? None
Exercise Deliverables: In the System: None On Paper:
Chapter 04, Exercise 04-01 Answer(s) to Question(s)
Page 12 of 16
Chapter 04, Exercise 04-01
Page 13 of 16
Attachment 1: Exercise Worksheet Name: Course and Section: Identifier: Client: Provide both the code and its description in your answers. The questions are designed for you to locate the code but also understand the meaning What is the transaction code to create trading goods? MMH1 What is the transaction code to change a material immediately? MM02 What is the transaction code to display a current material? MM03 Why did we only use the tabs with the black dots on them, also known as the selected views for the material? B 5: Why is it helpful to have the ability to set views? This view allows users to sort out irrelevant material and allows you to view material quickly. 6: For what reason would you want to view this type of material master data? Improves the procurment process by creating a purchase order, specific needs and delivery material with data. 7: What is transaction code to create the vendor? XK01 8: What is the transaction code to display the vendor? XK03 9: What is the transaction code to change the vendor? XK02 10: What is the difference between the company code and the purchasing organization? Company Code is the unit of Financial accounting which is a complete sel-contained set of
1: 2: 3: 4:
Chapter 04, Exercise 04-01
Page 14 of 16
accounts can be drawn up for purpose of external reporting. Purchasing Organization negotiates general conditions of purchase for several plants or single plant. 11: What is the reconciliation account number for this vendor? 300000 12: What is the code for the payment terms? 0001 13: What are the payment terms, in English? Payable immediately Due net 14: What is the order currency? USD 15: Why is it important to select one type of currency? There is only one type of currency making the transaction easier for both sides. 16: What is the minimum order value? 0.00 17: Why would a company want to set a minimum order value for a vendor? To help the company avoid problems. 18: What similarities do you find between using the transactions to Create, View and Change both the Material and Vendor Master Data? You can view/change work in similar ways and both can be used to offer similar information that is related to material/vendor. 19: What is the purpose of the transaction codes having the nomenclature that they do? The codes are set up so they can be remebered and functional. Allows users to select their need more efficiently.
Chapter 04, Exercise 04-01
Page 15 of 16
What is the transaction code to display a material’s inventory? MB52 In what...
Similar Free PDFs

- 9 Pages

Common Good PDF - pdf
- 7 Pages

- 2 Pages

- 43 Pages

- 47 Pages
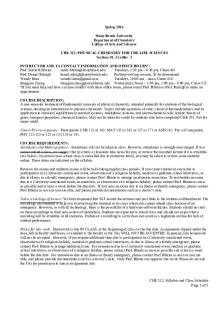
- 5 Pages
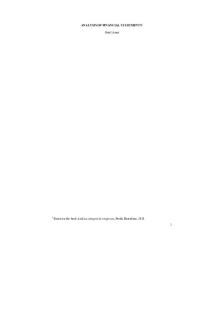
- 130 Pages

- 16 Pages
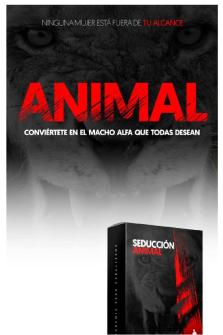
Pdf Daniel - pdf
- 223 Pages

Keselamatan_Maritim_2.pdf
- 147 Pages

arens_auditing_14ce_ism_c18.pdf
- 25 Pages

Pdfcoffee - Pdf
- 39 Pages

Τσάμηδες PDF
- 8 Pages

Fundoscopia PDF
- 2 Pages
Popular Institutions
- Tinajero National High School - Annex
- Politeknik Caltex Riau
- Yokohama City University
- SGT University
- University of Al-Qadisiyah
- Divine Word College of Vigan
- Techniek College Rotterdam
- Universidade de Santiago
- Universiti Teknologi MARA Cawangan Johor Kampus Pasir Gudang
- Poltekkes Kemenkes Yogyakarta
- Baguio City National High School
- Colegio san marcos
- preparatoria uno
- Centro de Bachillerato Tecnológico Industrial y de Servicios No. 107
- Dalian Maritime University
- Quang Trung Secondary School
- Colegio Tecnológico en Informática
- Corporación Regional de Educación Superior
- Grupo CEDVA
- Dar Al Uloom University
- Centro de Estudios Preuniversitarios de la Universidad Nacional de Ingeniería
- 上智大学
- Aakash International School, Nuna Majara
- San Felipe Neri Catholic School
- Kang Chiao International School - New Taipei City
- Misamis Occidental National High School
- Institución Educativa Escuela Normal Juan Ladrilleros
- Kolehiyo ng Pantukan
- Batanes State College
- Instituto Continental
- Sekolah Menengah Kejuruan Kesehatan Kaltara (Tarakan)
- Colegio de La Inmaculada Concepcion - Cebu

![[PDF] Cours complet marketing en PDF Télécharger PDF](https://pdfedu.com/img/crop/172x258/gwrwp9kme218.jpg)