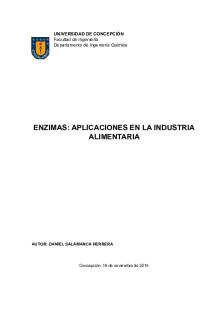Resumen logística - Aplicaciones informáticas en la gestión de stocks PDF

| Title | Resumen logística - Aplicaciones informáticas en la gestión de stocks |
|---|---|
| Author | CESAR GARCIA |
| Course | Logística |
| Institution | Universidad de Sevilla |
| Pages | 7 |
| File Size | 189.1 KB |
| File Type | |
| Total Downloads | 77 |
| Total Views | 131 |
Summary
Resumen logística - Aplicaciones informáticas en la gestión de stocks...
Description
LOGISTICA DE ALMACENAMIENTO Tema 5: Aplicaciones informáticas en la gestión de stocks. 1. Software de gestión de comercial. Los software de gestión comercial y de almacenes permiten organizar las actuaciones comerciales y de organización de las operaciones de almacén, de una manera más eficiente. En una pequeña y mediana empresa, puede ser suficiente un programa de gestión comercial que incluya todas las operaciones desde que se adquieren los productos o materias primas, hasta que se venden y cobran de los clientes. Estas aplicaciones suelen venir acompañadas de software de contabilidad y gestión de personal, con lo que se realiza toda la gestión de una manera integrada y uniforme. En grandes empresas, donde la gestión de almacén es más laboriosa por el número de referencias que se manejan, el volumen de mercancía o el tamaño de las instalaciones, las aplicaciones de gestión comercial, pueden ser insuficientes y se precisan programas de gestión logística que pueden centrarse sólo en el almacenaje, o abarcar la gestión del transporte. En las grandes corporaciones se configuran aplicaciones a medida, accesibles a través de la web y en las que los procesos que se puedan desarrollar en múltiples centros de trabajo, se centralizan en servidores remotos con acceso a través de Internet, tanto para las compras como para el control de almacén o la contabilidad. Es lo que llamamos software ERP, disponible también para grandes empresas que quieran dar el salto a la nube o cloud computing.
1.1. Software de gestión comercial. Instalación. FACTUSOL: 1. Accede a la página web de la empresa FACTUSOL. 2. Haz clic en el botón DESCARGAR AHORA 3. Aparecerá un mensaje en el que ofrezca la posibilidad de guardar o ejecutar directamente el programa de instalación. En este caso puedes seleccionar guardar. 4. Una vez guardado, sólo tienes que acceder al fichero factusolinstalarweb.msi y ejecutarlo haciendo doble clic.
1.2. Configuración. Datos iniciales. Todas las aplicaciones de gestión comercial suelen tener un esquema inicial similar. Incluye los siguientes elementos: Datos de la empresa: domicilio fiscal, centros de trabajo. Proveedores: NIF, domicilio, forma de pago, etc. Clientes: NIF, domicilio, lugar de entrega, etc. Bancos: Datos de las cuentas de la empresa. Otros: transportistas, comerciales. Es preciso introducir todos los datos de los artículos con los que se trabaja. En todas las aplicaciones se pueden crear y seleccionar tipos de usuarios con niveles de seguridad distintos. En la siguiente ventana nos indica los tres pasos a seguir para la creación de la empresa: sistema, nueva empresa y añadir los datos de la empresa. Una vez creada, podemos acceder y modificar esta información en la pestaña administración, en el grupo de botones Empresa.
1.3. Configuración. Proveedores y clientes. Traspaso de datos. 1. Haz clic en el botón inicio del programa. 2. Selecciona Archivo de empresas. 3. Escoge la opción Traspaso de datos de la empresa. 4. Selecciona la empresa origen, que tiene el código XD1. 5. Selecciona la empresa destino. 6. Ventas: seleccionamos todas las opciones; Compras: seleccionamos todas las opciones; Almacén; Administración. Marcamos Costes de obra, Caja, Bancos y Personal. 7. Haz clic en Aceptar. Clientes y proveedores. 1. En el programa, accede al menú ventas. 2. Haz clic en el icono Clientes. 3. La lista, inicialmente, estará vacía. Haz clic en el icono Nuevo. 4. Añadimos los datos del cliente. 5. Completamos los datos indicando el número de cuenta bancario. 6. Hacemos clic en Guardar y cerrar.
El proceso de registro de proveedores suele ser similar e incluye habitualmente la siguiente información: Nombre, dirección, NIF, del proveedor. Datos de la persona de contacto. Datos bancarios, descuento y formas de pago.
1.4. Configuración. Almacén. Almacenes. Añadiremos todos los almacenes en los que tengamos artículos en existencias. En principio, aparecen en lista el almacén general y el taller de montaje. Añadimos uno más: 1. Clic en Nuevo. 2. Añadimos los siguientes datos: a. Código: VEN. b. Descripción: Ventas. c. Domicilio. No es necesario de momento, pero puedes añadir una dirección. 3. Hacemos clic en Aceptar y Cerrar. Secciones. Las secciones son el nivel más alto de agrupamiento de los artículos. Familias. Para cada sección puede haber varias familias. Al seleccionar esta opción aparece el listado completo de familias. Añadimos uno más: 1. Clic en Nuevo. 2. Añadimos los siguientes datos: a. Código: TBT. Es un código único que distingue cada artículo b. Descripción: TABLETS. c. Sección: HAR. d. Texto predefinido: TABLET. e. Cuentas de compra y ventas. f. Permitir el uso de esta familia en la web. 3. Aceptamos y cerramos. Tallas y colores. En este caso la opción tallas no tiene mucho interés, pero el proceso sería el mismo. En el caso de colores hay un amplio listado de los mismos. Ensamblados. En esta categoría, tenemos los artículos que se fabrican o ensamblan en la empresa, compuestos por otros artículos disponibles en existencias. Artículos. Como el listado puede ser muy grande, se muestra una ventana en la que podemos buscar según diferentes criterios, sólo es necesario escribir el texto e indicar la columna.
1.5. Operaciones de entrada. Pedidos. En los procesos de compras, todas las aplicaciones informáticas te ofrecen los siguientes pasos: 1. Elaboración del pedido. 2. Recepción del pedido, parcial o total. 3. Recepción de facturas. 4. Gestión de devoluciones. 5. Otros procesos automatizados. Elaboración de un pedido. Comienza con el pedido de un artículo del stock de almacén. 1. Desde el menú Compras accede a Pedidos a Proveedores. Aparece el listado de pedidos con la expresión Recibido o Pendiente. 2. Selecciona Nuevo. A continuación indicamos la serie y número de pedido. 3. Para el proveedor hacemos clic en buscar. Seleccionamos el proveedor 2. 4. En las líneas de pedido, tenemos la opción buscar para seleccionar los artículos que precisamos. 5. Aparece en rojo un artículo que está bajo mínimos en almacén. 6. Añade la cantidad. 7. En el apartado Líneas, selecciona Nueva. 8. En el grupo Mostrar, selecciona Detalles para indicar el número de bultos. 9. Antes de guardar, podemos enviar el pedido de las siguientes maneras, indicadas en el grupo Acciones: a. SMS al proveedor. b. Correo electrónico al proveedor. c. Generar fichero PDF. Seleccionamos esta opción.
1.6. Operaciones de entrada. Recepción de la mercancía. Recepción de la mercancía. En el apartado Entradas registrarás la llegada de mercancía.
1. 2.
3.
En la ficha Compras, selecciona Entradas. Aparece la lista de entradas de mercancía, indicando si están facturadas o no. Haz clic en Nueva. Se abre la ventana para añadir la información. Si no había un pedido previo, debes cumplimentar todos los datos. Serie / Número; Su referencia; Proveedor; Albarán de entrada; Líneas de entrada: para añadir los artículos que vienen con la mercancía vamos al grupo líneas y seleccionamos Validar. Una vez validadas, sólo tenemos que hacer clic en guardar. El documento aparece en lista como no facturado. Si seleccionamos en ese punto el botón facturar, genera la factura recibida.
1.7. Facturación y pago. Facturación de compras. 1. Selecciona facturas. Haz clic en Nueva. Escribe el número de proveedor. 2. En el apartado código de factura, escribe el número de factura del proveedor. 3. Si la factura se corresponde con una entrada de mercancía pendiente de facturar, haz clic en validar. 4. Validamos y seleccionamos guardar y cerrar. Documentos de pago. Pago en caja. Los pagos a proveedores están accesibles en el apartado Administración: 1. En el grupo de botones Pagos, selecciona Contrapartidas en el desplegable. 2. Marca la contrapartida 1. 3. Marca la casilla que marca "Crear un apunte en caja…". 4. Haz clic en el botón Pagos. 5. Aparece la lista de facturas pendientes de pagar. 6. Se abre la ventana de Gestión de Pagos, en la que aparece la deuda contraída por esa factura. Pago por transferencia. En el caso de que se quiera realizar el pago a un proveedor por transferencia de una a otra cuenta, sigue estos pasos: 1. En Administración, escoge Transferencias. Haz clic en Nuevo. 2. Anota o cambia la fecha de emisión de la orden de pago. En descripción, puedes añadir el número de factura. Selecciona con el botón […] el banco que prefieras. 3. Haz clic en Nueva para añadir una línea en la que se describa la transferencia: a. Selecciona el proveedor. b. Haz clic en Factura recibida y añade el número de factura recibida. c. Acepta para cerrar la transferencia. d. Finalmente, con el botón C34 puedes generar un fichero para el banco.
1.8. Ventas. Presupuestos y pedidos. En la aplicación FACTUSOL se permiten registrar los siguientes documentos: 1. Presupuestos a clientes. 2. Pedidos de clientes. 3. Albaranes emitidos. 4. Facturas. 5. Gestión de cobros de facturas. No todas las operaciones de venta siguen los mismos pasos. Clientes. Igual que se hace con los proveedores, debes mantener un registro de clientes. Al hacer clic en el botón Clientes del grupo Ventas, aparece el listado. Con hacer clic en Nuevo puedes añadir un cliente no registrado e incorporar sus datos, agrupados en las siguientes categorías principales: General: para la identificación de la empresa, banco para el pago, etc. Comercial: datos sobre forma de pago o descuentos, entre otros. Otros: más información que puede ser ocasionalmente de interés. Presupuestos. En la aplicación deberás seguir estos pasos: 1. Clic en Presupuestos. 2. Clic en Nuevo. 3. En la ventana de Nuevo presupuesto, es necesario seleccionar o cumplimentar la siguiente información: Su referencia; Cliente; Selección de los artículos. 4. No es necesario anotar el número de presupuesto, se añadirá automáticamente. Una vez has añadido los artículos, selecciona guardar y cerrar. 5. El pedido figurará como pendiente. Pedidos. Para validar un presupuesto el sistema más rápido es el botón Pedido desde Presupuestos. Puede ser que se valide sólo una parte, o simplemente que no hubiera presupuesto previo, en cuyo caso podríamos ir a la acción Albarán.
1.9. Albaranes, facturas y cobros. Albaranes a clientes. Son los documentos que acompañan a la mercancía y contienen la relación de artículos que se envían al cliente, entre otros datos. Su cumplimentación es más sencilla si se parte de un pedido previo, lo más habitual, aunque se puede cumplimentar directamente con todos los datos. 1. En Ventas, selecciona Albaranes. 2. Haz clic en Nuevo. 3. Selecciona el cliente número 10. 4. En la primera línea de pedido, haz clic en la herramienta de búsqueda. 5. En la ventana de búsqueda, no añadas nada. Después abre la sección Propia y familia Propia. 6. Añade dos unidades del artículo CPU000. 7. Selecciona Nueva en el grupo Líneas y, del mismo modo, añade una impresora con el código IMP002. 8. En la misma ventana, haz clic en el grupo Factura, para emitir una factura directamente. 9. Selecciona guardar y cerrar. Facturas a clientes. En la misma línea de Albaranes, puedes seleccionar un albarán pendiente de facturar y después hacer clic en factura. En ese mismo grupo de Facturas, puedes seleccionar una factura pendiente de cobro y hacer clic en Cobrar. También puedes hacer doble clic sobre la Factura y escoger Cobrar dentro del grupo de botones Acciones. Desde el menú Administración puedes también seleccionar el cobro en efectivo o generar recibos que pueden cobrarse por caja o por cargo en cuenta, generando la remesa bancaria correspondiente.
1.10. Operaciones de fabricación. Listados. Listados de operaciones. En la ficha Informes, tienes acceso a diversos tipos de listados: Compras, Ventas y Fabricación. Fabricación. La aplicación permite que registres procesos de ensamblado o montaje de artículos. 1. En el apartado artículos, podemos añadir un nuevo artículo o duplicar uno ya existente de ensamblado y definir que componentes va a tener. 2. En fabricación, podemos generar el proceso de fabricación, indicando (si nos parece oportuno) el número de lote de la serie fabricada. 3. Al validar el producto fabricado, se incorpora al listado de existencias de almacén y se reducen las existencias de los componentes empleados. Se registran partes de trabajo, que pueden ser tanto para montaje como para reparaciones u otras tareas. Copias de seguridad. Puedes obtener copias de seguridad del programa, haciendo clic en el botón inicio en la esquina superior izquierda. Después haz clic en Seguridad y Copia de seguridad, con lo que se genera el fichero.
2. Software de gestión de almacenes. Programas específicos de gestión de almacenes. Estas aplicaciones están desarrolladas en muchos casos, por empresas que distribuyen e instalan equipamiento de almacén. Aunque hay versiones estándar, suele ser habitual que la instalación y configuración, se lleve a cabo por técnicos instaladores, que ajustan los parámetros de la aplicación a las necesidades de cada cliente. El coste es más elevado que en una aplicación comercial y es habitual disponer de un contrato de mantenimiento y actualización, que permite al cliente disponer de un servicio de soporte on-line continuo y acceso a actualizaciones y mejoras del programa. Mecalux Easy WMS se trata de un programa comercial que dispone de una versión de 90 días totalmente operativa y que funciona con el sistema operativo Windows. Para su descarga sigue estos pasos: 1. Accede a la web Mecalux y haz clic en el apartado referido al programa EasyWMS autoinstalable. 2. Haz clic en el apartado donde te facilita la descarga. 3. Cumplimenta el formulario con tus datos para el registro gratuito. 4. Haz clic en Descargar el software.
2.1. Instalación del software de almacén. Una vez has descargado el fichero ejecutable del programa el siguiente paso es la instalación. 1. Haz doble clic sobre el fichero EasyWMSN0.msi. 2. Puede aparecer una ventana en la que se solicita permiso para su ejecución. Acepta. 3. Haz clic en siguiente en la pantalla de bienvenida. 4. Si en algún momento aparece un mensaje desde alguna aplicación del sistema operativo, como un cortafuegos, acepta en los cambios que se propongan. 5. Al finalizar la instalación debe aparecer una imagen como la siguiente:
2.2. Configuración del programa. 1. 2. 3. 4. 5. 6. 7. 8. 9. 10. 11. 12. 13. 14.
Selecciona idioma español. Acepta el acuerdo de licencia. Selecciona la opción de primera instalación. Crea un usuario administrador con el nombre que prefieras. Define el nombre y descripción de la organización. Pasa a crear el almacén. Como contenedores, selecciona primero Europaleta, con un clic en la imagen y guardar. Después Eurocaja, de la misma forma. Escoge un formato para etiquetas de artículo y otro para etiquetas de contenedor. En equipamientos añadimos los códigos correspondientes a dos transpaletas. Además incluimos dos carretillas contrapesadas eléctricas. Coloca estantería convencional. Haciendo clic en el símbolo clonar, añadimos tantas estanterías como deseemos. Añadimos dos puertas a cada lado, un pulmón para la zona de entrada y otro para la de salida. Deja el recorrido de las ubicaciones. Selecciona los criterios de colocación y los criterios de picking, añadiendo alguno.
2.3. Configuración de la empresa. Artículos. Comenzamos con la configuración de la empresa añadiendo artículos, desde el menú principal de la aplicación. Accede al menú configuración y haz clic en crear artículo. Añade los datos del artículo a crear: Código, descripción, imagen, la unidad de medida, clasificación ABC. En el menú configuración puedes definir también otros elementos necesarios: Proveedores, agencias, compañías, propietarios.
2.4. Operaciones de entrada. Cuando seleccionas Recepciones aparece la ventana para añadir datos de la entrada de mercancía, con tres pasos: 1. Crear previsión. Este paso es opcional y la ventana de trabajo es la misma que para el paso de Recibir Stock. Se cumplimentan todos los datos menos la fecha y hora real de recepción. Sirve para programar las entradas y distribuirlas entre los distintos muelles de entrada. 2. Recibir Stock. Se registra la entrada de mercancía. Los datos que se deben añadir son: Código de recepción, tipo, propietario, agencia de transportes, descripción del envío, proveedor, documento, muelle asignado, pulmón en el que se descargará provisionalmente la mercancía, fecha estimada de llegada, para las previsiones, fecha real y hora real de llegada. Cuando hacemos clic en Recibir Stock se abre una nueva ventana en la que debemos indicar los artículos que han llegado, en cuantos contenedores y en qué estado. 3. Enviar al almacén. Se generan listas de tareas para la colocación de los artículos.
2.5. Preparación de pedidos. Debes partir del menú principal y seguir estos pasos: 1. Selecciona Órdenes de salida. 2. Aparece la ventana de preparación de órdenes de salida. 3. Indica el código de la orden de salida. 4. En tipo, puedes indicar si se trata de un envío a un cliente o de una devolución de mercancía. 5. En la descripción, detalla o amplía la información respecto al envío. 6. Elige la agencia de transportes que vas a usar, o añade una nueva haciendo clic en el símbolo más. 7. En el apartado cuenta, indica la cuenta de cliente a usar. Si no hay ninguna, añade un cliente. 8. Indica el muelle por el que va a salir y el pulmón que almacenará la mercancía previamente a la salida. 9. Haz clic en Añadir / Modificar stock y añade artículos que tengas en almacén. 10. Haz clic en Guardar. 11. Haz clic en Liberar tareas. 12. En la zona superior selecciona Almacén. 13. Haz clic en Tareas. 14. Si no aparecen las tareas, haz clic en Buscar, en la zona inferior izquierda. 15. Selecciona la tarea de la lista de tareas pendientes y haz clic en Confirmar. 16. En la ventana que aparece, sólo tiene que indicar el número de contenedor. 17. El último paso sería volver a órdenes de salida, seleccionar la orden y cerrarla.
2.6. Otras operaciones de almacén.
Gestión de stocks. Permite ver la cantidad de mercancía que según la aplicación tienes en el almacén. Recuentos. Permite realizar inventarios parciales o totales por ubicación o por artículo. Los pasos son: 1. Selecciona Almacén. 2. Haz clic en Recuentos. 3. Añade el código: IV01. 4. Añade detalles del recuento. 5. En artículo, selecciona uno de ellos.
6. 7. 8. 9. 10. 11. 12.
Clic en guardar. Resáltalo y haz clic en guardar. Haz clic en el botón Realizar recuento. Selecciona Almacén y después Tareas. Se genera una tarea recuento por cada estante. Selecciona un numero de tarea recuento y haz clic en confirmar. Añade la cifra exacta y haz clic en Ubicación recontada.
Listas de tareas. Sobre cualquier tarea se puede generar una lista que se puede imprimir, con el código de barras correspondiente que permite visualizarla con un lector. Estadísticas. Muestra en modo gráfico las operaciones realizadas, entre dos fechas seleccionadas.
3. Software ERP. Los objetivos principales de los sistemas ERP son: Optimización de los procesos empresariales. Acceso a toda la información de forma fiable, precisa y oportuna. La posibilidad de compartir información entre todos los componentes de la organización. Eliminación de datos y operaciones innecesarias. Sus principales características son: Son integrales. Abarca los principales procesos de gestión de forma global. Son modulares. Según las necesidades de la empresa, pueden añadirse o quitarse módulos. Son adaptables. Se puede modificar la configuración de la aplicación. La integración y la visión global de la empresa son sus principales ventajas, junto con el ahorro de costes y mayor seguridad que ello puede suponer. Como desventajas tenemos los costes iniciales de instalación y configuración, supone un proceso continuo de implementación bastante complejo y la dificultad de encontrar expertos en la administración de estos sistemas.
3.1. Gestión con aplicaciones ERP. OpenERP es un sistema ERP de código abierto accesible desde un navegador web, de manera que se puede instalar en un ordenador local o en un servidor remoto para trabajar a través de Internet. La instalación...
Similar Free PDFs

Aplicaciones de la derivada
- 45 Pages

Aplicaciones de la radiación
- 3 Pages
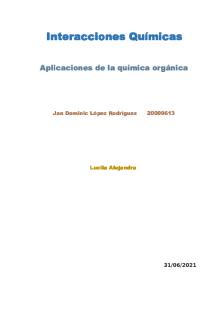
aplicaciones de la quimica
- 4 Pages

Aplicaciones de la derivada
- 14 Pages
Popular Institutions
- Tinajero National High School - Annex
- Politeknik Caltex Riau
- Yokohama City University
- SGT University
- University of Al-Qadisiyah
- Divine Word College of Vigan
- Techniek College Rotterdam
- Universidade de Santiago
- Universiti Teknologi MARA Cawangan Johor Kampus Pasir Gudang
- Poltekkes Kemenkes Yogyakarta
- Baguio City National High School
- Colegio san marcos
- preparatoria uno
- Centro de Bachillerato Tecnológico Industrial y de Servicios No. 107
- Dalian Maritime University
- Quang Trung Secondary School
- Colegio Tecnológico en Informática
- Corporación Regional de Educación Superior
- Grupo CEDVA
- Dar Al Uloom University
- Centro de Estudios Preuniversitarios de la Universidad Nacional de Ingeniería
- 上智大学
- Aakash International School, Nuna Majara
- San Felipe Neri Catholic School
- Kang Chiao International School - New Taipei City
- Misamis Occidental National High School
- Institución Educativa Escuela Normal Juan Ladrilleros
- Kolehiyo ng Pantukan
- Batanes State College
- Instituto Continental
- Sekolah Menengah Kejuruan Kesehatan Kaltara (Tarakan)
- Colegio de La Inmaculada Concepcion - Cebu