Todo sobre editar, suprimir, dividir pdf con Ilove PDF PDF

| Title | Todo sobre editar, suprimir, dividir pdf con Ilove PDF |
|---|---|
| Author | solange navarrete |
| Course | Computación |
| Institution | Universidad Tecnica Luis Vargas Torres |
| Pages | 12 |
| File Size | 619 KB |
| File Type | |
| Total Downloads | 34 |
| Total Views | 145 |
Summary
Todo sobre como dividir varios pdf, suprimir el archivo y que pese menos, ademas se puede transforma de WORD a PDF O VICEVERSA, Y ALGUNOS TIPS O PREGUNTAS DE ACUERDO A ESO...
Description
UNIVERSIDAD TECNICA LUIS VARGAS TORRES DE ESMERALDAS SEDE SANTO DOMINGO
FACULTAD DE CIENCIAS ADMINISTRATIVAS Y ECONOMICAS (FACAE)
NOMBRE SOLANGE LISBETH NAVARRETE JARAMILLO
CURSO
1 “D”
EXTRA COMPUTACIÓN
DOCENTE CESAR MANCHAY ORBEA
FECHA 15/05/2021
1. Manejo de archivos PDF con ilovePDF I Love PDF es una herramientas online y completamente gratuita para unir dos o más PDF, separar archivos PDF, comprimir PDF, convertir documentos Of fice a PDF, PDF a JPG y JPG a PDF. No se necesita instalación.
Dentro de I Love PDF encontrarás funciones para unir varios PDF en el orden preferido de páginas y otras para hacer justo lo contrario: dividir un PDF a varios PDF independientes. Otra función te permite extraer todas las imágenes que están dentro de un PDF y guardarlas como imagen JPG o viceversa. Para terminar de sorprendernos I Love PDF te permite interactuar con las 3 herramientas más utilizadas de Microsoft Office, convirtiendo tus archivos de Word, Excel y PowerPoint a PDF o viceversa. Esta herramienta dispone de tres tipos o perfiles de usuario (no registrado gratis, registrado gratis y Premium), y con solo regístrate con tus datos básicos ya puedes iniciar a utilizar la herramienta, tener acceso a ver tu historial de archivos procesados, acceso ilimitado a ILoveIMG y ILovePDF. Además, con la misma cuenta si lo deseas puedes adquirir la cuenta a Premium. Principales características de ILovePDF -
La plataforma es muy amigable e intuitiva, por lo que es muy fácil de usar
-
Está disponible en múltiples idiomas
-
No es necesario estar registrado para poder trabajar con herramienta web
-
Se puede trabajar con varios archivos a la vez
-
Permite archivos de hasta 8 MB
-
Después de trabajar con el archivo la plataforma ofrece un link (disponible durante un tiempo determinado) el cual podemos compartir con otros colegas o bien tus estudiantes.
-
Se puede trabajar directamente desde la nube accediendo a tu cuenta de Google Drive o Dropbox.
-
Es compatible con todos los navegadores, sistemas operativos y dispositivos
2. Convertir archivos de Office a PDF y viceversa -
Abre el archivo en Microsoft Word.
-
Convertir documentos de Word a PDF:
o En Windows, haz clic en la pestaña Acrobat y, después, en “Crear PDF”. o En Mac, haz clic en el icono de “Crear y compartir PDF de Adobe” y, después, continúa en el paso 4. -
Proteger PDF:
Selecciona “Restringir edición” en el cuadro de diálogo si deseas evitar que el archivo PDF terminado se modifique sin tu permiso. -
Guardar como archivo PDF:
Selecciona una carpeta para el archivo exportado o haz clic en “Elegir otra carpeta” y navega hasta la carpeta que quieras. Después, cambia el nombre al documento y haz clic en “Guardar” 3. Unir varios archivos PDF Unir PDF en Acrobat
Una vez ingreses a Acrobat, pulsa en el menú "Herramientas" y oprime la opción “Combinar archivos”.
Luego de hacer clic en “Combinar Archivos”, debes dirigirte al apartado que dice “Añadir archivos” para así elegir los que deseas incluir en tu documento final.
Después es necesario que hagas clic, arrastres y sueltes para volver a ordenar los archivos y las páginas. Ahora, haz doble clic en un archivo para expandir y regresar a acomodar las páginas de forma individual.
En caso de que quieras eliminar el contenido no deseado, solo debes oprimir la tecla “Eliminar”.
Si ya has terminado de acomodar todos los archivos, procede a hacer clic en “Combinar archivos”.
Ya solo queda hacer clic en el botón “Guardar” para tener tu documento finalizado y unificado en uno solo
Unir PDF en ilovePDF Para unir dos o más PDF, selecciona los documentos de tu dispositivo o desde tu cuenta Google Drive o Dropbox. Puedes ordenar tus archivos como prefieras antes de unirlos. También puedes combinar varios documentos protegidos por contraseña. Sube archivos seleccionados, procésalos y luego descarga el archivo combinado. Consulta los límites de 'Unir PDF' para cada tipo de cuenta. 4. Dividir varios archivos PFD Si eres usuario del sistema operativo de Microsoft, Windows 10, sabrás que el propio sistema cuenta con la impresora Microsoft Print to PDF, que nos permite guardar en este formato cualquier archivo de manera rápida y sencilla. No obstante, siempre podemos instalar cualquier impresora PDF en nuestro equipo. De una manera u otra, este tipo de impresoras, nos permiten separar un PDF en varios archivos por páginas sin tener que recurrir a otras herramientas. Para ello, estos son los pasos que debemos seguir: -
Abrimos el PDF que queremos dividir en nuestro navegador
-
Pulsamos Ctrl+P o seleccionamos la opción Imprimir desde el menú del navegador
-
Seleccionamos la impresora PDF de Microsoft o la que tengamos
-
Desplegamos el listado Páginas y seleccionamos la opción Personalizado
-
En el campo que se nos habilita, indicamos el número de página o intervalo que queremos agrupar en un archivo
-
Pulsamos en Imprimir
-
Automáticamente se nos creará un archivo PDF con la página o páginas indicadas
-
Repetimos el proceso para dividir el PDF a nuestro gusto
De esta forma, vamos a poder separar nuestro documento página a página o incluso agrupar varias páginas en diferentes archivos PDF de forma manual y sencilla. Aunque es algo más laborioso, lo cierto es que de esta manera podremos dividir un documento a nuestro gusto. Por ejemplo, vamos a poder separar una página en un documento o el intervalo entre varias páginas en otro según nuestras necesidades. Herramientas online gratis para dividir un PDF El hecho de utilizar una herramienta online para separar un documento PDF en varios archivos hace que se convierta en un proceso automático. Esto hace que tardemos mucho menos tiempo en realizarlo, pero en esta ocasión, debemos saber que el hecho de subir nuestro documento a cualquiera de estos servicios hace que podamos estar comprometiendo la privacidad y contenido del mismo o que no podamos personalizar dicha separación como cuando lo hacemos de forma manual. IlovePDF Es sin duda una de las webs más populares para el manejo de archivos en este formato. Para dividir un PDF, lo primero que tenemos que hacer es ir a la web oficial de la herramienta y pulsar sobre Seleccionar un archivo PDF. A continuación, se nos mostrarán todas las opciones para separar el documento.
Ahí vamos a poder indicar si queremos separarlo por páginas o por rangos fijos o personalizados. Una vez configurado todo a nuestro gusto, lo único que nos queda es pulsar sobre el botón Dividir PDF.. 5. Editar archivos PDF Para editar tu PDF, carga el archivo desde tu dispositivo o desde tus cuentas de Google Drive o Dropbox. Una vez dentro del visor PDF, usa la barra de herramientas de la parte superior para moverte por tu documento. Pulsa en el icono de la rueda para establecer la configuración de la página. Puedes ver una única página o múltiples páginas a la vez. Para moverte por páginas individuales, selecciona el icono de la mano. Usa la lupa para ampliar o reducir secciones concretas de tu documento. Para añadir elementos o texto en la página, desplázate a la página que quieres editar. Elige entre los iconos de Texto, Imagen o Forma disponibles en la barra de herramientas de Editar PDF en la parte superior del visor. Utiliza el ratón para redimensionar o mover cualquier elemento como quieras en la misma página en la que fue creado. Para añadir elementos a una página diferente, ve a la página y selecciona un nuevo elemento de la barra de herramientas. Cambia el color, transparencia, color del borde, rotación, formato o el grosor de la línea de tus imágenes, formas o textos usando las barras de propiedades. Pulsa el botón 'Editar PDF' para procesar el archivo. Paso 1: Abrir PDF Abra el PDF que desea editar con varios métodos. Puede arrastrarlo y soltarlo en el programa directamente para abrir; O simplemente haga clic en el botón "Abrir..."; También puede elegir los documentos en "Abrir archivos recientes"; Otra manera para abrir PDF es ir a "Archivo"> "Abrir" para realizar la tarea. Paso 2: Editar el PDF de Forma Gratuita
Ve a la pestaña "Editar" y encontrará que hay varias opciones para editar elementos PDF. Puede editar texto haciendo clic en el botón "Editar Texto". Puede editar imágenes haciendo clic en el botón "Editar Objetos". También puede editar el tamaño de fuente y el color de los textos. Descubra las increíbles funciones de edición por si mismo.
Paso 3: Organizar Páginas PDF Para organizar las páginas PDF, debe hacer clic en el menú "Página" y aparecerán muchas opciones como insertar página, eliminar páginas, recortar páginas, recortar páginas, dividir páginas, extraer páginas y rotar páginas. Puede administrar el PDF como quiera.
Paso 4 (OPCIONAL): Usar PDFelement para convertir el archivo PDF a un archivo editable de Word Paso 1. Una vez que el programa se haya descargado, debe hacer clic en "Abrir archivo" en la interfaz principal del programa para asegurarse de que el PDF se importe en el programa.
Paso 2. Debajo de la pestaña "Inicio", verá las opciones de conversión. Seleccione "A Word" desde aquí para completar el proceso.
Alternativamente, haga clic en "Convertir PDF" para que se abra el cuadro de diálogo. Ahora debe elegir el archivo PDF que desea convertir. Le llevará a elegir el formato de salida y la carpeta de salida. Paso 3. Haga clic en el botón "Configuración" para personalizarlos. Se asegurará de que obtenga la salida según sus necesidades y demandas. Esto generará el archivo en la ubicación que haya decidido o especificado. El proceso termina completo aquí.
Otras Soluciones para Editar PDF Gratis en línea o sin conexión a internet 1. A través de Google Docs. Otra forma gratuita de editar archivos PDF es usar Google Docs. Si tienes un archivo PDF basado en imágenes o escaneado, puedes cargarlo en Google Docs. Ábrelo como Documento de Google para editarlo. Inserta, revisa o suprime el texto. Después de editar el archivo PDF, ves a Archivo > Descargar como > PDF. Esta es una forma gratuita de editar PDF. Es muy fácil. Al editar un archivo PDF con Google Docs, parece que estés editando texto en un procesador de Word. Lo único que no me gusta es que después de descargar tu último archivo PDF, todas las imágenes originales podrían haberse perdido.
2. A través de Adobe® Reader A veces es posible que necesites participar en un trabajo en equipo. En este caso, es necesario añadir comentarios o marcas en un archivo PDF. Adobe® Reader es una buena opción para esta tarea. En cierta medida, es un editor PDF gratuito. En la barra de herramientas, verás las herramientas de comentario: nota pegajosa y resaltada. Seleccione una de ellas, haz clic en el archivo PDF para añadir una nota adhesiva o texto resaltado. ¡Es muy fácil! Sin embargo, la asistencia para Adobe Acrobat 11.x y Adobe Reader 11.x finaliza el 15 de octubre de 2017. Esto significa que Adobe ya no proporciona asistencia técnica, lo cual incluye las actualizaciones de producto y seguridad de todos los derivados de un producto o versión de producto. Es mejor que elija una de las mejores alternativas a Adobe Acrobat.
6. Comprimir archivos PDF Para comprimir archivos PDF, elige los documentos de tu dispositivo o desde tu cuenta Google Drive o Dropbox. Sube tus archivos para optimizar. Elige entre compresión extrema, alta o media y pulsa el botón Comprimir PDF. A mayor nivel de compresión, menor tamaño de archivo y calidad. Haz click en el botón 'Comprimir PDF' para descargar tu PDF comprimido o guárdalo en la nube. Comprueba los límites de 'Comprimir PDF' para cada tipo de cuenta. Cómo reducir el tamaño de un PDF online Sigue estos sencillos pasos para comprimir archivos PDF de gran tamaño online:
-
Haz clic en el botón Seleccionar un archivo de arriba, o bien arrastra y suelta archivos en el área de colocación.
-
Selecciona el archivo PDF que deseas comprimir.
-
Tras la carga, Acrobat reduce automáticamente el tamaño de los archivos PDF.
-
Descarga tu archivo PDF comprimido o inicia sesión para compartirlo.
Cómo comprimo un PDF sin que pierda calidad?
La herramienta de compresión de PDF online de Acrobat equilibra un tamaño de archivo optimizado con la calidad esperada de las imágenes, las fuentes y el resto del contenido del archivo. Solo tienes que arrastrar y soltar un PDF en la herramienta de arriba y dejar que Acrobat reduzca el tamaño de archivo sin poner en riesgo la calidad. Para tener un mayor control sobre las opciones de configuración de la optimización, puedes probar Adobe Acrobat Pro DC gratis durante siete días. Acrobat Pro DC para Mac y Windows te permite personalizar la configuración de PPI de las imágenes a color, en escala de grises y monocromas para ajustar su calidad. Con la suscripción a Acrobat Pro, también puedes editar archivos PDF o documentos escaneados con tecnología OCR; convertir archivos PDF, PNG y otros formatos de archivos de imágenes; ordenar y rotar las páginas de un PDF; dividir archivos PDF, y mucho más.
¿Existe algún límite de tamaño de archivo PDF?
La herramienta de compresión de archivos online de Acrobat puede comprimir archivos PDF de hasta 500 MB.
¿Cómo compruebo el tamaño de mi archivo PDF?
Para comprobar el tamaño de un archivo PDF, ábrelo con Adobe Acrobat o con la versión gratuita Adobe Acrobat Reader. Entonces, ve a la opción Archivo > Propiedades. Podrás ver el tamaño del archivo en la pestaña Descripción en la ventana Propiedades del documento. 7. Reparar archivos PDF Para reparar PDF, sube tu archivo dañado o corrupto desde tú dispositivo o desde tu cuenta de Google Drive o Dropbox. Nuestra herramienta analizará, reparará y recuperará contenido de tu archivo corrupto.
Luego pulsa 'Reparar' y descarga o guarda en la nube tú PDF reparado. Comprueba los límites de 'Reparar PDF' para cada tipo de cuenta. A continuación otra forma de reparar un archivo PDF online de forma fácil. Sube tu PDF a una de estas páginas web Hay varias páginas webs que se dedican única y exclusivamente a reparar archivos PDF. Antes hacía falta instalar un programa específico en Windows o macOS, pero ya no es indispensable. Entra las más destacas están PDF2GO y PDF-Online, ambas con un proceso muy parecido para recuperar archivos dañados. Sólo tienes que entrar en una de ellas y subir el archivo que quieras arreglar. Además, también lo puedes adjuntar directamente desde una carpeta de Google Drive o Dropbox, sin necesidad de tenerlo en tu disco duro. En el caso de PDF-Online, tienes además varias opciones a la hora de reparar un documento PDF online, como por ejemplo elegir qué quieres reparar en concreto, si las fuentes, páginas dañadas, tablas, etc.
Bibliografía Goodwin, A. (31 de Diciembre de 2020). Wilkipedia; Wondershare. Obtenido de Wondershare: https://pdf.wondershare.net/es/how-to/edit-pdf.html iLovePDF. (15 de Mayo de 2021). iLovePDF 2021 ® - Tu editor de PD. Obtenido de iLovePDF 2021 ® - Tu editor de PD: https://www.ilovepdf.com/es/ayuda/documentacion wilkipedia: Adove. (s.f.). Obtenido de Adove: https://www.adobe.com/la/acrobat/online/compresspdf.html#:~:text=Sigue%20estos%20sencillos%20pasos%20para,tama%C3%B1o% 20de%20los%20archivos%20PDF. wilkipedia: AZ adsl zone. (16 de mayo de 2021). Obtenido de https://www.adslzone.net/como-sehace/pdf/seSi%20eres%20usuario%20del%20sistema%20operativo%20de%20Micr osoft,%20Windows%2010,%20sabr%C3%A1s%20que%20el%20propio%20sistem a%20cuenta%20con%20la%20impresora%20Microsoft%20Print%20to%20PDF,% 20que%20nos%20permite Wilkipedia: E-learning masters. (27 de Enero de 2017). Obtenido de E-learning masters: http://elearningmasters.galileo.edu/2017/01/27/i-love-pdf-herramienta-virtual/...
Similar Free PDFs

Apuntes sobre \'Matrices\'.pdf
- 5 Pages

Como dividir con dos cifras
- 6 Pages

Todo de sistema tributario unido en pdf
- 151 Pages

Apuntes sobre \'Max Weber\'.pdf
- 2 Pages

TODO SOBRE LIPIDOS
- 37 Pages

- 9 Pages

Common Good PDF - pdf
- 7 Pages

- 2 Pages

Proyecto leer con todo
- 18 Pages

- 43 Pages

- 47 Pages
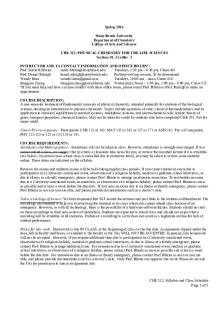
- 5 Pages
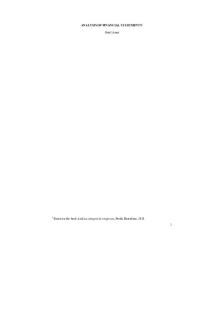
- 130 Pages
Popular Institutions
- Tinajero National High School - Annex
- Politeknik Caltex Riau
- Yokohama City University
- SGT University
- University of Al-Qadisiyah
- Divine Word College of Vigan
- Techniek College Rotterdam
- Universidade de Santiago
- Universiti Teknologi MARA Cawangan Johor Kampus Pasir Gudang
- Poltekkes Kemenkes Yogyakarta
- Baguio City National High School
- Colegio san marcos
- preparatoria uno
- Centro de Bachillerato Tecnológico Industrial y de Servicios No. 107
- Dalian Maritime University
- Quang Trung Secondary School
- Colegio Tecnológico en Informática
- Corporación Regional de Educación Superior
- Grupo CEDVA
- Dar Al Uloom University
- Centro de Estudios Preuniversitarios de la Universidad Nacional de Ingeniería
- 上智大学
- Aakash International School, Nuna Majara
- San Felipe Neri Catholic School
- Kang Chiao International School - New Taipei City
- Misamis Occidental National High School
- Institución Educativa Escuela Normal Juan Ladrilleros
- Kolehiyo ng Pantukan
- Batanes State College
- Instituto Continental
- Sekolah Menengah Kejuruan Kesehatan Kaltara (Tarakan)
- Colegio de La Inmaculada Concepcion - Cebu


