Trabajo Informatica Basic 1 PDF

| Title | Trabajo Informatica Basic 1 |
|---|---|
| Author | Andrey Torres |
| Course | Informatica Basica |
| Institution | Universidad de Pamplona |
| Pages | 9 |
| File Size | 522.4 KB |
| File Type | |
| Total Downloads | 48 |
| Total Views | 146 |
Summary
consulta...
Description
TRABAJO INFORMATICA BASICA
PRESENTADO POR: DILAN ANDREY HEREDIA TORRES
DOCENTE: ELKIN MAURICIO GAFARO EUGENIO
CURSO: INFORMATICA BASICA
UNIVERSIDAD DE PAMPLONA
PAMPLONA NORTE DE SANTANDER
4/11/2020
1. Qué es Arrastrar y rellenar una serie en Excel: a) Arrastrar: Es una técnica de ratón que se puede utilizar en Excel para mover una
celda (o un rango) a otra ubicación dentro de la hoja. Esta misma técnica también la podemos utilizar para copiar celdas.
Formas: 1) COLOCAR ADECUADAMENTE EL PUNTERO DEL RATÓN: Lo primero que demos hacer es seleccionar la celda, o rango de celdas, que deseamos mover y posteriormente posicionar el puntero del ratón en alguna de las orillas de la celda. Sabrás que estás en la posición adecuada cuando el puntero se transforme en unas flechas negras perpendiculares.
2) ARRASTRAR CELDAS A SU DESTINO: Con el puntero del ratón sobre alguno de los bordes, pulsa y arrastra las celdas hacia la nueva ubicación dentro de la hoja. Observarás el contorno de las celdas moverse junto con el ratón hacia la nueva posición de manera que puedas ver la nueva ubicación adonde se moverán las celdas. Finalmente suelta el botón del ratón para mover las celdas a la nueva posición.
3) COPIAR LAS CELDAS + Arrastrar: Si lo que deseas es copiar las celdas en lugar de moverlas el procedimiento es exactamente el mismo con la diferencia que se deberá mantener pulsada la tecla CTRL todo el tiempo. Observa cómo al oprimir la tecla CTRL, el cursor ya no será unas flechas negras perpendiculares sino que será el puntero de flecha blanca con un pequeño símbolo “+”
Observa el procedimiento completo para copiar las celdas utilizando el método de arrastrar y soltar.
B) Rellenar una serie: Use la característica Autorrellenar para rellenar celdas con datos que siguen un patrón o que se basan en datos de otras celdas. 1.
Seleccione las celdas que quiera usar como base para rellenar celdas adicionales. Para una serie como “1, 2, 3, 4, 5…”, escriba 1 y 2 en las primeras dos celdas. Para la serie “2, 4, 6, 8…”, escriba 2 y 4. Para la serie “2, 2, 2, 2…”, escriba 2 solo en la primera celda.
2. 3.
Arrastre el controlador de relleno
.
Si es necesario, haga clic en Opciones de autorrelleno la opción que quiera.
y seleccione
2. Cómo se inserta una fórmula en Excel Puede crear una fórmula sencilla para sumar, restar, multiplicar o dividir los valores de la hoja de cálculo. Las fórmulas sencillas siempre comienzan con un signo igual
(=), seguido de constantes que son valores numéricos y operadores de cálculo, como el signo más (+), el signo menos (-), el asterisco (*) o la barra diagonal (/). Veamos un ejemplo de una fórmula simple. En la hoja de cálculo, haga clic en la celda en que desea introducir la fórmula. Escriba = (signo igual) seguido de las constantes y los operadores (hasta 8192 caracteres) que quiera usar en el cálculo. Para este ejemplo, escriba =1+1. Presione Entrar (Windows) o Retorno (Mac). Veamos otra variante de una fórmula simple. Escriba =5+2*3 en otra celda y presione Entrar o Retorno. Excel multiplica los dos últimos números y suma el primero al resultado.
3. Cómo funciona la función SUMA Función SUMA La función suma agrega valores. Puede sumar valores referencias o rangos de celda o una combinación de las tres.
individuales,
Por ejemplo:
=SUMA(A2:A10) Suma los valores de las celdas a2:10. =SUMA(A2:A10, C2:C10) Suma los valores de las celdas a2:10, así como las celdas C2: C10.
4. Qué es un rango en Excel Rangos en Excel Un rango es un grupo de celdas contiguas y su dirección está compuesta por la dirección de la celda superior izquierda seguida de dos puntos y por la dirección de la celda inferior derecha. Por ejemplo, el rango A1:C2 se refiere a las celdas A1, B1, C1, A2, B1 y C2. A la hora de traducir esta forma de hacer referencia solemos decir ‘desde A1 hasta C2’. Este conjunto de celdas puede tener desde una sola celda, hasta ‘x’ celdas. Es decir que una celda por sí misma ya representa un rango en Excel.
5. Qué es una referencia en Excel Una referencia de celdase refiere a una celda o un rango de celdas en una hoja de cálculo y se puede usar en una fórmula de manera que Microsoft Office Excel pueda encontrar los valores o datos que desea que calcule la fórmula. Puede usar una referencia de celda en una o varias fórmulas para hacer referencia a:
Datos de una celda en la hoja de cálculo. Datos que se encuentran en distintas áreas de la hoja de cálculo. Datos que se encuentran en celdas de otras hojas de cálculo en el mismo libro.
6. Qué es una referencia relativa y una referencia absoluta. Aplicación directa del conocimiento: Se aplicarán referencias absolutas cuando no va a cambiar ni la columna ni la fila; referencias relativas cuando sólo va a cambiar o una columna o una fila y referencias mixtas cuando se combinan relativas con absolutas: Relativas De manera predeterminada las referencias a celdas dentro de una fórmula son relativas, es decir, dependiendo en que celda se encuentre la fórmula, al copiarla o moverla cambiará de acuerdo a su nueva posición. Absolutas Si haces una copia como la de la lección anterior tienes el inconveniente que a veces necesitas que Excel respete la referencia a una celda, esto es, requieres de una referencia fija a una celda . A esto se le llama referencia absoluta. Para hacer una
referencia absoluta debes de anteponer el signo de pesos ($) a cada coordenada de la celda o pulsa la tecla F4 para cambiar una referencia relativa en absoluta. Por ejemplo, suponte que la Compañía "Escuela de computación COMBAS" quiere saber cuál es la diferencia entre la ganancias promedio de la semana anterior y las ganancias diarias de esta semana.
• Coloca tu cursor en la celda B9 • Escribe la fórmula =B6-E2 y presione F4. Debiendo quedar tal como se muestra en la barra de fórmulas. • Copia la fórmula al rango de celdas C9:F9...
Similar Free PDFs

Trabajo Informatica Basic 1
- 9 Pages

Informatica 1 actividad 1
- 8 Pages

Tr2 informatica aplicada 1
- 7 Pages

Informatica 1 - appunti
- 4 Pages

Informatica
- 8 Pages

Actividad numero 1 Informatica
- 6 Pages

Informatica - WPO 1
- 3 Pages

Revis 1 - informatica
- 3 Pages

Informatica
- 13 Pages
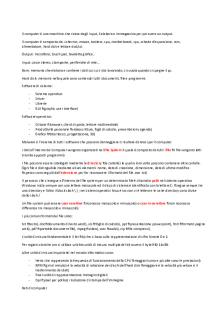
Informatica
- 2 Pages
Popular Institutions
- Tinajero National High School - Annex
- Politeknik Caltex Riau
- Yokohama City University
- SGT University
- University of Al-Qadisiyah
- Divine Word College of Vigan
- Techniek College Rotterdam
- Universidade de Santiago
- Universiti Teknologi MARA Cawangan Johor Kampus Pasir Gudang
- Poltekkes Kemenkes Yogyakarta
- Baguio City National High School
- Colegio san marcos
- preparatoria uno
- Centro de Bachillerato Tecnológico Industrial y de Servicios No. 107
- Dalian Maritime University
- Quang Trung Secondary School
- Colegio Tecnológico en Informática
- Corporación Regional de Educación Superior
- Grupo CEDVA
- Dar Al Uloom University
- Centro de Estudios Preuniversitarios de la Universidad Nacional de Ingeniería
- 上智大学
- Aakash International School, Nuna Majara
- San Felipe Neri Catholic School
- Kang Chiao International School - New Taipei City
- Misamis Occidental National High School
- Institución Educativa Escuela Normal Juan Ladrilleros
- Kolehiyo ng Pantukan
- Batanes State College
- Instituto Continental
- Sekolah Menengah Kejuruan Kesehatan Kaltara (Tarakan)
- Colegio de La Inmaculada Concepcion - Cebu





