Tutorial 1 - Pre-Production for Video (pdf ) PDF

| Title | Tutorial 1 - Pre-Production for Video (pdf ) |
|---|---|
| Author | 子丘 古 |
| Course | Interactive media 2 |
| Institution | Monash University |
| Pages | 10 |
| File Size | 829 KB |
| File Type | |
| Total Downloads | 55 |
| Total Views | 129 |
Summary
This is my own work please do not copy a single thing the plagiarism is very detective in these days. My friends got caught many times using this site....
Description
FIT2091 - Interactive Media Studio 1
WEEK 1 TUTORIAL VIDEO PRE-PRODUCTION TECHNIQUES Every creative project begins with a planning phase. This is especially important for larger projects, where scheduling, resources and other requirements are more difficult to manage. Video projects in particular often have many resources to manage, and the use of proper planning techniques and deliverables will help to make the process more organised and efficient. For our first studio activity we will practice creating some of these deliverables to learn how to think about how storyboards can be used as a planning tool to better understand the important role that camera shots play in communicating narrative. We will also explore how a shot list be used in the pre-planning of a storyboard. Finally, we will apply storyboards as a visualisation tool by converting them into simple animatics. Learning outcomes this week: ● Practice different approaches to storyboarding ● Understand types of shots and create a shot list ● Turn a storyboard into an animatic
Required for this activity: ● A pencil and some blank paper ● Google Docs, Sheets and Slides
Image: Ryzom, CC BY-SA 2.0, via Wikimedia Commons
Interactive Media Studio 1 Week 1: Video Pre-Production Techniques Writing and formatting a script Before shooting any footage for a video production, you need to have some type of script or screenplay that describes the narrative concept of the video.
transitions sounds
In professional process, video projects can be complicated with many stages that have different requirements. Having a script allows you to begin planning these requirements. For creative work, the script is often the first time you will get to see a complete overview of your idea without committing unnecessary time to production work that may yield unsatisfactory results. Your script is a map that helps you start and finish a project.
descriptions and actions location
1. Understand the screenplay format Scripts should be written in “screenplay” format - a loosely-standardised format that presents the different types of information of a script in a way that is easy to read. ● The start of each scene is left-aligned and includes the location in bold ● Locations are designated INT (interior) or EXT (exterior) ● Descriptions of the scene are left-aligned, and can include location descriptions, actions and sounds ● Dialogue and character names indented to the middle of the page ● Optional scene end transitions are bold and right-aligned Also note how concise the descriptions and dialogue are. Compared to traditional storytelling, a script should only contain necessary information. 2. Try creating a 1-page script using a template Let’s try putting this format into practice. You’ll need a video short video clip from a well-known movie.
character
dialogue
https://www.simplyscripts.com/original-short-scripts.html
Search the channel
Find a clip on the MovieClips YouTube channel: https://www.youtube.com/user/movieclips Make a copy of the Script Template document provided on Moodle. Try to work through the video clip quickly - a script should be accurate, but doesn’t need to be highly detailed. ● Describe how a scene starts ● Clearly identify each character, and reproduce their dialogue ● Notice when each shot changes and the action that occurs When you have completed 1 page of script, click Share > Get Link and set the permissions so that Monash University (or everyone) is a Viewer. Copy the link and paste it into the class spreadsheet. 2
Interactive Media Studio 1 Week 1: Video Pre-Production Techniques Sketch a storyboard A storyboard is a visual planning document used for all types of film, video and animation work. A well-constructed storyboard not only tells a film production crew what happens in each scene, it breaks a scene down into individual shots to plan: ● What characters, objects and location details need to be shown. ● How the shot is framed by the camera. ● How the camera moves during or between shots. Dialogue and descriptions are often written below each storyboarded shot. 1. Set up a storyboard sheet on blank paper Divide a sheet of paper into 6 rectangles. Use the example on the right as a guide. ● Try to draw each rectangle so that it is relatively straight and proportioned like a screen (wide, not square). ● Leave some space at the top of the sheet to write a film title or scene location information. ● Reserve a larger space under each rectangle to write action descriptions and dialogue. 2. Draw a storyboard based on your script Try to create a storyboard of the movie clip that you selected - without re-watching the clip again! Only use the script and your memory of the video clip. Drawing in your storyboard sheet, work through the script from top to bottom. Some guidelines: You may need an “establishing shot” that shows the scene location. Each line of action and dialogue will usually be a separate shot. Think about how much of a character needs to be visible in a shot. For audio descriptions, think about whether you show the source of the sound, or a character’s reaction. ● Write characters’ dialogue in the space below a shot.
● ● ● ●
Can’t draw? No worries! No excuses! A storyboard does not need to artistically impressive. It just needs to communicate enough about a shot to be understandable. Both of the examples here show shot composition and action well enough for planning and production to continue. https://www.flickr.com/photos/104049301@N02/15295515350 http://acomp.stanford.edu/tutorials/storyboarding
3
Interactive Media Studio 1 Week 1: Video Pre-Production Techniques Types of camera shots sizes and angles When planning a shot, it is important to know the most common types of shot sizes and shot angles. This allows you to describe the best type of framing for a shot, as well as being able to depict the shot more accurately in a storyboard.
Understanding shot sizes
The “shot size” refers to the relationship of a filmed subject in relation to the frame of the shot. This is controlled by the distance between the camera and the subject. ● Wider shots are mostly used to establish a location ○ In “Extreme Wide” shots, characters are difficult to see. ○ The “Long Shot” shows the subject in the context of the location. ● Medium shots ○ A “Full Shot” is great for one or more characters and seeing actions. ○ A “Medium Shot” crops some of the subject, with more focus on specific actions. ● Close shots ○ A “Close Up” works well when emotions need to be noticed. ○ An “Extreme Close Up” draws attention to small specific details.
Understanding shot angles
Where the shot size is affected by distance, the “shot angle” determines where the camera is positioned to point at the subject. ● Some safe angles when drama is not required ○ A “Straight On” shot places the camera at the same level as the subject. ○ “Over the Shoulder” is often used to show a subject in relation to another. ● Raising or lowering the camera has a psychological effect of making the subject more or less powerful - the more extreme the angle, the more drama it creates ○ An “Up Shot” lowers the camera so that it has to tilt up to point at the subject. ○ An “Down Shot” raises the camera so that it has to tilt down to the subject. ○ Extreme “High Angle” and “Low Angle” shots can position the camera directly above the subject to give a “Bird’s Eye View”, or down low at ground-level. ● Some angles create more immersion or discomfort ○ A “Point of View” shot puts the viewer in the position a character - usually for the effect of sharing the character’s viewpoint and emotions. ○ A “View Through” shot is a type of POV where a subject is viewed through some framing device (a window or binoculars for example). ○ A “Dutch Tilt” angles the camera so that the horizon is no longer level. This unnatural type of shot creates a sense of unease. Excerpt from Ron Doucet’s Storyboard Cheat Sheet
4
Interactive Media Studio 1 Week 1: Video Pre-Production Techniques Describing and depicting camera moves While many shots filmed may be static (no camera movement), a moving camera can be used to create a more dynamic feel. A careful use of camera movement also plays a role in storytelling by moving to focus on, or reveal, information. Learn the names of camera moves and the differences between them. Depict the move in a storyboard using arrows. Try adding some camera moves to your storyboard. Not every shot needs movement! Think about how a move changes what a shot shows.
Pan Left
Pan Right
Tilt Up
Tilt Down
Truck Left
Truck Right
Pedestal Up
Pedestal Down
Dolly In
Dolly Out
Zoom In
Zoom Out
Images by Icons8: https://icons8.com/
5
Interactive Media Studio 1 Week 1: Video Pre-Production Techniques Prepare a shot list A shot list serves a similar purpose to a storyboard - it breaks down a scene into individual shots that need to be filmed. However, a shot list does this in a more organised structure, making it an excellent reference for planning and executing shots. The type of information in a shot list will vary based on who will be using the shot list and how much technical detail is required. At a minimum your shot list should include: ● Shot and camera information ● Shot content information 1. Review the fields of a shot list Make a copy of the Shot List Template provided on Moodle. This spreadsheet includes: ● 20 rows for shots (insert more rows as required) ● Drop-down fields for shot size/angle/move ● Fields for descriptions, audio and duration of each shot 2. Convert your script and storyboard into a shot list Using the script and storyboard you created earlier, start filling in the shot list template. Make sure that each row only describes 1 shot, either: ● 1 line of your script ● 1 frame of your storyboard You can refer back to your original movie clip to make sure that you haven’t missed any important shots. If your movie clip has multiple scenes (i.e. the narrative cuts to a completely different location or time) you should start a separate shot list. The template includes 3 sheets for 3 scenes - duplicate the sheets if you want to include more scenes. When you have filled in at least 10 rows of your shot list, click Share > Get Link and set the permissions so that Monash University (or everyone) is a Viewer. Copy the link and paste it into the class spreadsheet.
Your shot list is a filming tool When you are ready to start shooting footage for a project, your shot list becomes a checklist that you can work through to make sure you have all of the footage you need to tell your story. 6
Interactive Media Studio 1 Week 1: Video Pre-Production Techniques Digital storyboarding using clipart Digital storyboarding offers a lot of flexibility in how the storyboard artwork is created. Digital workflows also provide an opportunity to re-edit storyboarded shots to adjust compositions and details. 1. Using a digital storyboard There are several online storyboarding tools, but it’s fairly easy to set up a template using any digital tool that supports graphics and text.
insert artwork here
Start by making a copy of the Animatic Template provided on Moodle. This template has a separate slide for each storyboard shot and editable fields to enter information from a script or shot list. Artwork for each storyboard can be added in several different ways: ● ● ● ●
Drawn by hand, photographed/scanned and imported as an image file. Exported from a graphics editor and imported as an image file. Drawn directly in the slides using the native drawing tools. Composed using free artwork downloaded from the Internet.
2. Create a storyboard using someone else’s shotlist Your tutor will edit the class spreadsheet to assign each student with a shot list to convert into a digital storyboard. Try to follow the provided shot list as accurately as possible. Start by copying relevant details directly from the shot list into the storyboard template fields. For artwork, search for clipart and illustrations to represent the subjects mentioned in the shot list and copy and paste the artwork into the template. A few good resources for free artwork assets: ● https://thenounproject.com/ ● https://publicdomainvectors.org/ ● https://blush.design/ Adjust the position and scale of the image to match the shot size and angle information from the shot list. If any artwork falls outside of the framing, double-click the image and adjust the cropping.
Cat by Alex Podolsky from the Noun Project
Be mindful of artwork licensing: Work done in this activity qualifies as personal use and study. However, you should get into the habit of noting licensing terms for all assets. ● Noun Project assets are Creative Commons Attribution 3.0 ● Public Domain Vectors assets are CC0 / Public Domain ● BLush assets are released under the Blush License 7
Interactive Media Studio 1 Week 1: Video Pre-Production Techniques Test timing and motion with an animatic An animatic is a pre-production deliverable that is used to visualise the timing of a video or animation production. Animatics can be complex sequences, with each shot having multiple animated elements. Alternatively, they can be simple, mostly focussing on testing pacing of action by visualising the duration of each shot. 1. Set up timings for slides When using Google Slides in presentation mode, animation timings can be used to add a display duration as the presentation automatically plays back. Animations that delay slide changes need to be applied to a specific object. Click on the small grey play icon at the top-right of a slide. This is just a shape that has been manually added to each slide. With the play icon selected, click on the Animate button in the top toolbar to open the Motion sidebar. In the sidebar, check the Object Animation properties. A “Fade In” animation has been added automatically. Change the animation condition from “On Click” to “After Previous” to allow the animation to play automatically as soon as the slide is displayed. Drag the slider to set the animation duration - this can be set to any duration between. 0.0 seconds (fast) and 5.0 seconds (slow). When the animation has finished playing, the presentation playback will automatically advance to the next slide. If you need a duration longer than 5 seconds, click the + Add Animation button to chain together multiple face animations. Repeat this for each slide. 2. Test your animatic Click on the Present button at the top-right corner of Google Slides. In presentation mode, use the playback control at the bottom right of the screen to start slideshow playback. Watch the animatic play automatically and check if the pacing of the shots feels too slow, too fast, or just right. If you need to, exit the presentation and adjust animation durations for the shots.
8
Interactive Media Studio 1 Week 1: Video Pre-Production Techniques Final thoughts Good pre-production practices are essential to successful creative work. Trying to film footage for a video project without planning is like baking without a recipe - you will make more mistakes and end up wasting time and resources. ● A script lets you test your concept with minimal time commitment and is easy to modify. ● A storyboard lets you experiment with composition without shooting any footage. ● A shot list saves you time by organising your shooting requirements. FInally, if your idea communicates clearly as an animatic, you know that it will also communicate clearly as an edited video.
Learn from the pros! The techniques and deliverables covered this week are used in real Hollywood productions. Take a look at some professional work below: ● Read some real movie scripts https://www.simplyscripts.com/movie-scripts.html ● Examples of storyboarding from creative industries https://www.studiobinder.com/blog/storyboard-examples-film/ ● Toy Story 4 Animatic - Pixar Side by Side https://www.youtube.com/watch?v=jLSgObVoQfc
Reminder: Install DaVinci Resolve 16 If you haven’t installed DaVinci Resolve yet - do it now! Make sure that the application launches so that you will be ready to start using it next week. If you choose the Quick Setup option when you launch the application for the first time, you can keep the following default settings:
9
The Kitchen Sink Light layout pages are typically used for step-by-step instructions. 1. Step Detail. 2. Step Detail. Links to websites should be styled like this.
This is an image caption
This is left-side callout box It can be used for tips and to provide additional explanations.
This is right-side callout box It can be used for tips and to provide additional explanations.
This is left-side warning box It can be used to explain where students may encounter errors.
This is right-side warning box It can be used to explain where students may encounter errors.
The Kitchen Sink Dark layout pages are usually used for visual examples and overview explanations. Headings Detail. Highlighted text Detail. Links to websites should be styled like this.
This is an image caption
This is left-side callout box It can be used for tips and to provide additional explanations.
This is right-side callout box It can be used for tips and to provide additional explanations.
This is left-side warning box It can be used to explain where students may encounter errors.
This is right-side warning box It can be used to explain where students may encounter errors....
Similar Free PDFs

Tutorial 1.pdf
- 9 Pages

Resumen DEL Video Tutorial SPSS
- 4 Pages

Transcript for Video Home
- 18 Pages

Research for Music Video
- 4 Pages

(ebook) catia tutorial-pdf
- 39 Pages
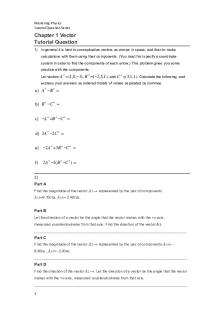
Full Tutorial - pdf version
- 91 Pages

Tips for video - gggggg
- 6 Pages
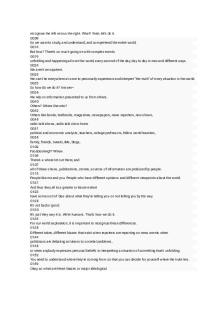
For video quiz #2
- 18 Pages

Chapter 12- Lighting for Video
- 3 Pages

OB Video Questions for Final
- 15 Pages

DMW tutorial Mtech- 2018 PDF
- 77 Pages
Popular Institutions
- Tinajero National High School - Annex
- Politeknik Caltex Riau
- Yokohama City University
- SGT University
- University of Al-Qadisiyah
- Divine Word College of Vigan
- Techniek College Rotterdam
- Universidade de Santiago
- Universiti Teknologi MARA Cawangan Johor Kampus Pasir Gudang
- Poltekkes Kemenkes Yogyakarta
- Baguio City National High School
- Colegio san marcos
- preparatoria uno
- Centro de Bachillerato Tecnológico Industrial y de Servicios No. 107
- Dalian Maritime University
- Quang Trung Secondary School
- Colegio Tecnológico en Informática
- Corporación Regional de Educación Superior
- Grupo CEDVA
- Dar Al Uloom University
- Centro de Estudios Preuniversitarios de la Universidad Nacional de Ingeniería
- 上智大学
- Aakash International School, Nuna Majara
- San Felipe Neri Catholic School
- Kang Chiao International School - New Taipei City
- Misamis Occidental National High School
- Institución Educativa Escuela Normal Juan Ladrilleros
- Kolehiyo ng Pantukan
- Batanes State College
- Instituto Continental
- Sekolah Menengah Kejuruan Kesehatan Kaltara (Tarakan)
- Colegio de La Inmaculada Concepcion - Cebu




