Tutorial Canva Folletos e Infografias - 0011 PDF

| Title | Tutorial Canva Folletos e Infografias - 0011 |
|---|---|
| Author | ColegioCentralNicara Jinotepe |
| Course | dibujo |
| Institution | Corporacion Universitaria UNITEC |
| Pages | 11 |
| File Size | 1.1 MB |
| File Type | |
| Total Views | 209 |
Summary
Haga clic en una letra para ir a las funciones que comienzan con ella. O bien, presione Ctrl+F para buscar una función escribiendo las primeras letras o una palabra descriptiva. Para obtener información detallada sobre una función, haga clic en su nombre en la primera columna....
Description
TUTORIAL FOLLETOS E INFOGRAFÍAS con Canva
• • • •
¿Cómo registrarse en Canva? ¿Cómo encontrar y utilizar plantillas? ¿Cómo subir nuestras imágenes? ¿Cómo compartir y/o descargar nuestra producción?
Abril 2020
Contenido:
2 ¿Cómo registrarse en Canva? Para comenzar nos dirigimos hasta Canva www.canva.com www.canva.com
Hacemos clic aquí para registrarnos (Si nuestro correo es de Gmail hacemos clic en “Regístrate con Google” Si nuestro corre es Hotmail hacemos clic en “Regístrate con Facebook”
¿Cómo encontrar y utilizar una plantilla? Una vez que nos registramos escribimos en el buscador de plantillas “Folleto”
Automáticamente se abrirá el menú desplegable, hacemos clic aquí
3
Luego de recorrer las distintas plantillas que nos ofrece Canva, nosotros elegimos esta, hacemos clic sobre ella.
Haciendo clic aquí podemos elegir otros diseños de páginas, sólo hay que hacer clic para cambiarla por la que ya tenemos
Ahora nuestro trabajo se ve así
4 Hacemos clic aquí para buscar la foto que necesitam
Luego de recorrer cuáles son las fotos disponibles y una vez que encontramos la foto gratuita que queremos simplemente la arrastramos para reemplazar la que ya existe.
Una vez que terminamos de acomodarla hacemos clic aquí
Si hacemos doble clic sobre la imagen Canva nos permite arrastrarla para que se vea el recorte de la foto que nos interesa
5 3
2
1 En este caso la plantilla tenía un “filtro” que dejaba a la imagen en tonos de gris, como no queremos ese filtro lo vamos a quitar haciendo un solo clic sobre la imagen, luego vamos a ”Filtro” y de ahí hacemos clic en “Ninguno”
¿Cómo subir nuestras propias imágenes? Ahora vamos a ver cómo subir nuestras propias imágenes… Abrimos la página web desde donde vamos a tomar las imágenes que colocaremos en nuestra presentación, en nuestro caso visitamos la página www.educ.ar
Hacemos clic con el botón derecho del mouse y hacemos clic sobre la opción “Guardar imagen como”
6 Se abrirá esta ventana, escribimos un nombre para guardar la imagen en una carpeta de nuestra computadora y luego hacemos clic en “Guardar”
Ahora volvemos a Canva y buscamos el icono de “Archivos subidos” Subir imagen o video Primero buscamos este ícono y hacemos clic
Luego hacemos clic en “Subir imagen o video”
Archivos su…
Se abrirá una ventana para que seleccionemos los archivos a subir. Canva permite subir más de un archivo de una sola vez. Seleccionamos los tres y hacemos clic en “Abrir”
7
Una vez que está subida debemos arrastrar la imagen al cuadro de destino
Haciendo clic sobre el texto podemos cambiarlo por el nuestro
Una vez completa nuestra página se verá así…
Deslizamos esta barra hacia abajo y hacemos lo mismo con la página 2
8 ¿Cómo editamos una infografía? Primero debemos buscar una plantilla de Infografía, para esto volvemos a la página principal de Canva Clic aquí para volver a la página principal de Canva…
Al igual que lo hicimos antes escribimos “Infografía” en el buscador y, en nuestro caso, elegimos “Infografía de educación”
9
De las plantillas que nos ofrecen nosotros elegimos ésta… hacemos clic sobre ella
Una infografía puede llevar un dato estadístico, en este caso para cambiar los valores de este gráfico hacemos doble clic sobre el mismo
10 Si hacemos clic aquí podremos cambiar el tipo de gráfico
Canva abre una planilla de cálculo, escribimos el nombre y el valor de lo que deseamos mostrar (con sólo escribir en el tercer renglón un dato más automáticamente Canva creará un renglón nuevo)
Para cambiar el tamaño y el color de la letra hacemos clic aquí
Si hacemos clic aquí podremos cambiar el color del gráfico
11 ¿ Cómo compartir y/o descargar nuestra producción?
Si queremos compartir nuestro trabajo para editar con otros hacemos clic aquí
Si queremos descargar nuestro trabajo hacemos clic aquí
Al hacer clic en “Descargar” se abrirá esta ventana de opciones, hacemos clic en “Descargar” nuevamente
Haciendo clic aquí podemos elegir descargar nuestro trabajo como archivo pdf o como archivo de imagen (JPG ó PNG)
Para que la descarga comience debemos hacer clic en “Descargar”...
Similar Free PDFs

Crear Infografias Con Canva
- 16 Pages

Qué es Canva-convertido
- 1 Pages

Infografias Nocion del conflicto
- 1 Pages
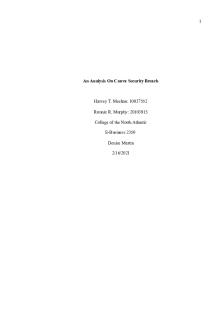
Canva Security Breach
- 7 Pages

E whoring tutorial fas
- 22 Pages

E Class Moodle Tutorial
- 7 Pages

Ntscc Inno Lab - used canva
- 7 Pages

Modelo Canva Centro de seguros
- 1 Pages

E-COM Tutorial 2 (Answer)
- 4 Pages
Popular Institutions
- Tinajero National High School - Annex
- Politeknik Caltex Riau
- Yokohama City University
- SGT University
- University of Al-Qadisiyah
- Divine Word College of Vigan
- Techniek College Rotterdam
- Universidade de Santiago
- Universiti Teknologi MARA Cawangan Johor Kampus Pasir Gudang
- Poltekkes Kemenkes Yogyakarta
- Baguio City National High School
- Colegio san marcos
- preparatoria uno
- Centro de Bachillerato Tecnológico Industrial y de Servicios No. 107
- Dalian Maritime University
- Quang Trung Secondary School
- Colegio Tecnológico en Informática
- Corporación Regional de Educación Superior
- Grupo CEDVA
- Dar Al Uloom University
- Centro de Estudios Preuniversitarios de la Universidad Nacional de Ingeniería
- 上智大学
- Aakash International School, Nuna Majara
- San Felipe Neri Catholic School
- Kang Chiao International School - New Taipei City
- Misamis Occidental National High School
- Institución Educativa Escuela Normal Juan Ladrilleros
- Kolehiyo ng Pantukan
- Batanes State College
- Instituto Continental
- Sekolah Menengah Kejuruan Kesehatan Kaltara (Tarakan)
- Colegio de La Inmaculada Concepcion - Cebu






