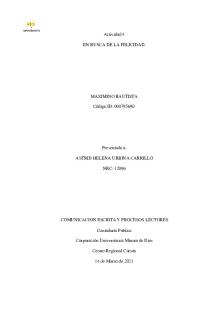Ubuntu AC100714 - Guía práctica evaluada que busca el aprendizaje de la instalación de una distribución PDF

| Title | Ubuntu AC100714 - Guía práctica evaluada que busca el aprendizaje de la instalación de una distribución |
|---|---|
| Author | Carlos Aguilar |
| Course | Sistemas Operativos |
| Institution | Universidad Francisco Gavidia |
| Pages | 15 |
| File Size | 1.1 MB |
| File Type | |
| Total Downloads | 30 |
| Total Views | 141 |
Summary
Guía práctica evaluada que busca el aprendizaje de la instalación de una distribución de Ubuntu en una máquina virtual....
Description
INSTALACIÓN MÁQUINA VIRTUAL UBUNTU 14 X64
-
Nombre de la interfaz gráfica que utiliza:
La interfaz gráfica de usuario de Ubuntu (GUI) es llamada Unity y está inspirado en OS X su intención es ofrecer una experiencia y una disposición de los elementos que los vuelvan útiles tanto para interfaces táctiles, como para el escritorio tradicional tipo Windows XP o Windows 7.
-
Otras interfaces que se pueden instalar en Ubuntu:
Por ser un sistema de código abierto, en Ubuntu se pueden instalar diferentes interfaces que dependerán del gusto del usuario, entre ellas podemos mencionar:
-
GNOME tradicional CINNAMON GNOME SHELL o GNOME 3 MATE
Es decir, se pueden portar interfaces de otros distros de Linux para ser utilizados en Ubuntu 14.04
Ejercicio N.2
1. Escriba que comandos o atajos me permiten tener acceso a la terminal o consola y/o abrirla y además cerrarla. En cualquier GNU/Linux tenemos la llamada terminal o consola que abre un shell o intérprete de comandos. En Ubuntu la abrimos buscando en en el Dash o tablero de Unity: "Terminal" o pulsando la combinación de teclas Ctrl+Alt+T También se puede pasar al modo texto (intérprete de comandos) desde el modo gráfico pulsando: Ctrl+Alt+F1 o bien con: F2 F3 F4 F5 F6. Esto hace que el sistema salga del modo gráfico y acceda a alguna de las seis consolas virtuales de Linux. Para volver al modo gráfico hay que presionar Ctrl+Alt+F7 o Ctrl+Alt+F8 (Según la sesión en modo gráfico a la que deseemos regresar). 2. Que comandos y procedimiento se utiliza para instalar y configurar algunos servicios del sistema operativo siempre en terminal o consola. El formato general de una orden en Linux es: ~$ comando [-opciones] [argumentos] Ubuntu 14.04 introdujo muchos cambios, uno de ellos es que para ejecutar comandos que antes requerían utilizar la sintaxis apt-get delante, ahora se usa únicamente la palabra aptEs importante aclarar que para ejecutar los siguientes comandos, es necesario contar con permisos root o de súper administrador.
-
Instalar Nuevos Paquetes o Aplicaciones
$ sudo apt install nombre-del-paquete Con este comando es posible instalar cualquier aplicación, sustituyendo el término nombre-del-paquete por el nombre real del paquete. Al ejecutarlo, APT buscara automáticamente todas las dependencias necesarias y pedirá confirmación para instalar todos los paquetes requeridos en el sistema. Por ejemplo: $ sudo apt install chromium-browser vlc Por lo tanto, es posible instalar varios paquetes con una sola sentencia, tan solo es necesario separar cada uno de los paquetes con un espacio. En este caso estaremos instalando Chromium y VLC. -
Desinstalar Paquetes $ sudo apt remove nombre-del-paquete
Alternativamente, de un modo similar a como instalar paquetes y aplicaciones, también podemos desinstalar paquetes individuales, sustituyendo nuevamente el término nombredel-paquete con el nombre real del paquete a desinstalar. Se debe tener en cuenta que la opción remove elimina los binarios del paquete o paquetes indicados, pero no sus archivos de configuración ni sus dependencias.
-
Listar y Mostrar Información de un Paquete $ sudo apt list --parámetro
Muestra por pantalla un listado de paquetes, dependiendo de los parámetros que especifiquemos. Podemos utilizar los parámetros –installed, para mostrar los paquetes instalados, o –upgradable, para visualizar los paquetes que se pueden actualizar. $ apt show nombre-del-paquete Esto sirve si se quiere visualizar por pantalla información de un paquete determinado conociendo su nombre. Muestra información muy útil y variada, como los paquetes de que depende, el paquete que remplaza, los paquetes que sugiere, los que entran en conflicto con él, entre otros. $ man apt Y finalmente, tampoco falta la opción para acceder al manual completo, para tener una idea de las diferentes opciones que tenemos a disposición
-
Actualizar Paquetes $ sudo apt update
Lo primero que necesitamos hacer es actualizar la lista del catálogo de paquetes de todos los repositorios que tengamos habilitados en el sistema. Esto nos permitirá disponer de la información más reciente de todos los paquetes disponibles, su número de versión, etc. Una vez terminado el proceso, también nos mostrará si existen actualizaciones disponibles de los paquetes que tengamos instalados, ya sean del sistema o de aplicaciones instaladas a posteriori. Este debería ser un paso previo obligado antes de hacer cualquier otra cosa. $ sudo apt upgrade Una vez actualizada la lista de paquetes, con la opción upgrade podremos aplicar todas las actualizaciones de paquetes disponibles. Esto instalará los paquete necesarios, pero mantendrá los antiguos. $ sudo apt full-upgrade Es una variante del comando anterior. Puede ser utilizada si se desea que al actualizar paquetes, se eliminen automáticamente todos los paquetes antiguos.
3. Inserte una captura de pantalla cuando esté utilizando la terminal y se haya autenticado para la instalación y configuración del s.o
4. ¿Qué contiene el menú aplicaciones? Dentro del menú Aplicaciones tenemos varias subcategorías. Esto se hace para agrupar las aplicaciones de un mismo ámbito. Accesorios: Aquí encontramos las aplicaciones del sistema que son una mera herramienta, como por ejemplo la calculadora, el editor de texto (que no es lo mismo que el procesador de textos) o los diccionarios. Gráficos: Los programas que tienen que ver con el tratamiento de imágenes, creación de portadas o scanners tienen cabida aquí. Herramientas del sistema: Se tratan de herramientas que permiten administrar algunos aspectos del sistema. Internet: Encontramos aquí todos los programas que requieren una conexión a Internet. Un ejemplo es el cliente de mensajería, los programas para descargar y compartir música o el navegador web. Juegos: está repleto de juegos sencillos pero adictivos como pingus (clónico del mítico lemmings) o supertux (clónico de Super Mario). Si eres adicto al solitario también lo encontrarás aquí. Oficina: Todo lo que necesario para el tratamiento de documentos está aquí. Procesador de textos, hojas de cálculo, creador de presentaciones, bases de datos o un cliente de correo electrónico. Sonido y vídeo: aquí encontramos todos los reproductores multimedia, es decir, el reproductor de vídeo y de música. También encontraremos aquí las aplicaciones para grabar CDs y DVDs y la edición de vídeo. Añadir y quitar: Esto sirve para organizar los programas que se muestran en el menú. 5. ¿Qué contiene el menú sistema? Preferencias: Desde aquí podemos modificar nuestra información y contraseña, cambiar el tema y el fondo de pantalla, la resolución, las opciones del teclado y el ratón, de las ventanas, entre otras muchas cosas. Administración: Configuración de impresoras, idiomas, hora y fecha, usuarios, particiones, red, gestor de actualizaciones y gestor de paquetes. Ayuda: se puede acceder a los ficheros de ayuda, a la ayuda online, a los sitios de la comunidad (otros usuarios de ubuntu más expertos dispuestos a ayudar),etc. Salir: Apagar, reiniciar el ordenador o cerrar la sesión.
6. ¿Qué contiene el menú lugares? Carpeta personal: es la carpeta propia de nuestro propio usuario, aquí es donde se puede crear todas las carpetas y donde se guardarán todos los ficheros. Escritorio: Es la pantalla principal que se muestra cuando no hay ninguna ventana abierta. Es posible tener ficheros, directorios y accesos directos. Equipo: Desde aquí se pueden acceder a todos los dispositivos que haya en el ordenador. A los discos, a los dispositivos USB, a las cámaras digitales, a los CDs, etc. Buscar: Es la herramienta para buscar ficheros. Es necesario saber que Ubuntu es sensible a las mayúsculas y minúsculas. Documentos recientes: Es una lista donde aparecen los últimos documentos abiertos. Puede borrarse fácilmente dándole a "Vaciar documentos recientes”....
Similar Free PDFs

EN Busca DE LA Amistad
- 31 Pages

EL Contrato de Aprendizaje
- 8 Pages

En busca de la felicidad
- 3 Pages

Servidor de correo en ubuntu
- 12 Pages
Popular Institutions
- Tinajero National High School - Annex
- Politeknik Caltex Riau
- Yokohama City University
- SGT University
- University of Al-Qadisiyah
- Divine Word College of Vigan
- Techniek College Rotterdam
- Universidade de Santiago
- Universiti Teknologi MARA Cawangan Johor Kampus Pasir Gudang
- Poltekkes Kemenkes Yogyakarta
- Baguio City National High School
- Colegio san marcos
- preparatoria uno
- Centro de Bachillerato Tecnológico Industrial y de Servicios No. 107
- Dalian Maritime University
- Quang Trung Secondary School
- Colegio Tecnológico en Informática
- Corporación Regional de Educación Superior
- Grupo CEDVA
- Dar Al Uloom University
- Centro de Estudios Preuniversitarios de la Universidad Nacional de Ingeniería
- 上智大学
- Aakash International School, Nuna Majara
- San Felipe Neri Catholic School
- Kang Chiao International School - New Taipei City
- Misamis Occidental National High School
- Institución Educativa Escuela Normal Juan Ladrilleros
- Kolehiyo ng Pantukan
- Batanes State College
- Instituto Continental
- Sekolah Menengah Kejuruan Kesehatan Kaltara (Tarakan)
- Colegio de La Inmaculada Concepcion - Cebu