70-740 12 LM WS - good assignment PDF

| Title | 70-740 12 LM WS - good assignment |
|---|---|
| Author | Arsh Kaler |
| Course | Global Citizenship: From Social Analysis to Social Action |
| Institution | Centennial College |
| Pages | 8 |
| File Size | 444.7 KB |
| File Type | |
| Total Downloads | 90 |
| Total Views | 136 |
Summary
good assignment...
Description
70-741 Installation, Storage, and Compute with Windows Server 2016
LAB 12 DEPLOYING AND MANAGING WINDOWS CONTAINERS
THIS LAB CONTAINS THE FOLLOWING EXERCISES AND ACTIVITIES: Exercise 12.1
Installing and Configuring Windows Server Container Host
Exercise 12.2
Installing and Configuring Docker
Lab Challenge
Managing Windows Containers
BEFORE YOU BEGIN The lab environment consists of student workstations connected to a local area network, along with a server that functions as the domain controller for a domain called adatum.com. The computers required for this lab are listed in Table 12-1.
70-741 Installation, Storage, and Compute with Windows Server 2016
Table 12-1 Computers required for Lab 12 Computer Server
Operating System Windows Server 2016
Computer Name Classroom or home computer running Windows Server 2016 with Hyper-V and an Internet connection
In addition to the computers, you will also require the software listed in Table 12-2 to complete Lab 12. Table 12-2 Software required for Lab 12 Software Lab 12 student worksheet
Location Lab12_worksheet.doc (provided by instructor)
Working with Lab Worksheets Each lab in this manual requires that you answer questions, shoot screen shots, and perform other activities that you will document in a worksheet named for the lab, such as Lab12_worksheet.doc. You will find these worksheets on the book companion site. It is recommended that you use a USB flash drive to store your worksheets, so you can submit them to your instructor for review. As you perform the exercises in each lab, open the appropriate worksheet file using Word, fill in the required information, and then save the file to your flash drive.
SCENARIO After completing this lab, you will be able to:
Install and configure Windows Server container host Install and configure Docker Manage Windows containers
Estimated lab time: 45 minutes
70-741 Installation, Storage, and Compute with Windows Server 2016
NOTE
You will not be able to perform this lab on the MOAC Labs Online systems. Instead, you need to use a computer running Windows Server 2016 with an Internet connection.
Exercise 12.1
Installing and Configuring Windows Server Container Host
Overview
In this exercise, will install the install the containers feature and the appropriate Windows PowerShell modules for containers.
Mindset
Before you can use containers in Windows Server 2016, you need to deploy a container host, which can be a physical host computer or a VM. You can use Windows Server 2016 with or without Desktop Experience or Nano Server.
Completion time
10 minutes
1.
Log on to your local Windows Server 2016 server as adatum\administrator with the password of Pa$$w0rd.
2.
If necessary, open Server Manager.
3.
Click Manage > Add Roles and Features.
4.
In the Add Roles and Features Wizard, on the Before You Begin page, click Next.
5.
On the Installation Type page, click Next.
6.
On the Server Selection page, click Next.
7.
On the Server Roles page, click Next.
8.
On the Features page, Select the Containers option and then click Next.
9.
On the Confirmation page, click Install.
10. When the installation is complete, click Close. 11. If necessary, restart the server and log on to the local server as an administrator. 12. Click Start, and then click Run. 13. Type gpedit.msc and then click OK.
70-741 Installation, Storage, and Compute with Windows Server 2016
14. Under Computer Configuration\Administrative Templates\System\Internet Communication Management click Internet Communications Settings 15. Double-click “Turn off Automatic Root Certificates Update”, click Enabled and then click Apply and OK. 16. Close the Local Gropu Policy Editor. 17. Click the Start button and then click the Windows PowerShell tile. 18. Install the required Windows PowerShell module by executing the following command (see Figure 12-1): Install-PackageProvider ContainerImage –Force
Figure 12-1 Installing the ContainerImage package provider
19. (JUST CONTINUE WITH THE LAB IF THIS COMMAND FAILS)To list the available images by name, version number, and description, execute the following command: Find-ContainerImage
70-741 Installation, Storage, and Compute with Windows Server 2016
20. Take a screen shot of Windows PowerShell window showing the available images by pressing Alt+PrtScr and then paste it into your Lab12_worksheet file in the page provided by pressing Ctrl+V.
Remain logged on to your server for the next exercise.
Exercise 12.2
Installing and Configuring Docker
Overview
In this exercise, you will install and configure Docker on Windows Server 2016.
Mindset
Docker is a collection of open source tools, solutions, and cloudbased services that are used for creating and managing containers. A Docker container is software wrapped in a file system that is necessary to run. Each Docker container runs as an isolated process in the user space on the host OS.
Completion time
5 minutes
1.
In the Administrator: Windows PowerShell window, to install the OneGet PowerShell module, execute the following command: Install-Module -Name DockerMsftProvider -Repository psgallery –Force
70-741 Installation, Storage, and Compute with Windows Server 2016
If you are prompted to install NuGet, type Y. 2.
To use OneGet (the Windows package manager) to install the latest version of Docker, execute the following command: Install-Package -Name docker -ProviderName DockerMsftProvider If a message appears, stating that the package source is not trusted and prompting you to confirm that you want to install software from DockerDefault, type Y.
3.
Take a screen shot of Windows PowerShell window showing that Docker is installed by pressing Alt+PrtScr and then paste it into your Lab12_worksheet file in the page provided by pressing Ctrl+V.
4.
To restart the computer, execute the following command: Restart-Computer -Force
Remain logged on to your server for the next exercise.
Lab Challenge
Managing Windows Containers
Overview
In this exercise, you will download a nanoserver image and a windowsservercore image. You will then delete an image and create and start a container.
70-741 Installation, Storage, and Compute with Windows Server 2016
Mindset
You can use the docker command to create and delete container images, delete containers, start and stop containers, and configure container networks. The docker command features hundreds of available options.
Completion time
30 minutes
1.
Log on to the server as an administrator and launch Windows PowerShell.
2.
Install the Nano Server base image on the server by executing the following command: docker pull microsoft/nanoserver
3.
To install the Windows Server Core base image, execute the following command: docker pull microsoft/windowsservercore
4.
To display the operating system container images, execute the following command: docker images
5.
Take a screen shot of Windows PowerShell window showing the operating system container images by pressing Alt+PrtScr and then paste it into your Lab12_worksheet file in the page provided by pressing Ctrl+V.
[copy screen shot over this text]
Question 1
6.
What is the Image ID for the nanoserver?
To delete the nanoserver image, execute the following command (where is the image ID you recorded in Question 1 — not including the angle brackets): docker rmi
7.
Take a screen shot of Windows PowerShell window showing the images have been deleted by pressing Alt+PrtScr and then paste it into your Lab12_worksheet file in the page provided by pressing Ctrl+V.
[copy screen shot over this text]
70-741 Installation, Storage, and Compute with Windows Server 2016
8.
To show that the nanoserver image has been deleted, execute the following command again: docker images
9.
To list the running containers, execute the following command: docker ps Question 2
How many containers are running?
10. To create a container called IIS, execute the following command. docker run –-name IIS –it microsoft/windowsservercore 11. Open another Windows PowerShell window. 12. To see the running container, execute the following command: docker ps 13. Take a screen shot of Windows PowerShell window showing the running container by pressing Alt+PrtScr and then paste it into your Lab12_worksheet file in the page provided by pressing Ctrl+V.
[copy screen shot over this text] 14. Close the second Windows PowerShell window. 15. In the first Windows PowerShell window, execute the following command: Exit 16. To list all containers in the Windows PowerShell window, execute the following command: docker ps –a End of lab. Log off of the server....
Similar Free PDFs

70-740 08 LM WS - good assignment
- 14 Pages

IS-LM-PC-WS-PS Notes
- 6 Pages

Übungen - (WS 2011/12)
- 3 Pages

Ws relatedproblems answers 12
- 3 Pages

HIS 151 LM 4 Assignment
- 4 Pages
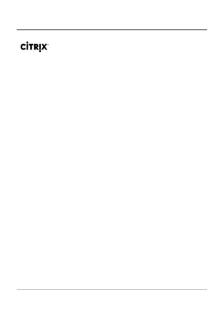
Netscaler-sdx-12 - good
- 216 Pages

WST2-Klausur WS 11-12
- 13 Pages

SDoc2 - Good grade assignment
- 9 Pages

SAMPLE OF GOOD ASSIGNMENT
- 16 Pages

Assignment 12
- 1 Pages

2020 lpc civcrimlit 12 ws d1
- 1 Pages

WS
- 3 Pages
Popular Institutions
- Tinajero National High School - Annex
- Politeknik Caltex Riau
- Yokohama City University
- SGT University
- University of Al-Qadisiyah
- Divine Word College of Vigan
- Techniek College Rotterdam
- Universidade de Santiago
- Universiti Teknologi MARA Cawangan Johor Kampus Pasir Gudang
- Poltekkes Kemenkes Yogyakarta
- Baguio City National High School
- Colegio san marcos
- preparatoria uno
- Centro de Bachillerato Tecnológico Industrial y de Servicios No. 107
- Dalian Maritime University
- Quang Trung Secondary School
- Colegio Tecnológico en Informática
- Corporación Regional de Educación Superior
- Grupo CEDVA
- Dar Al Uloom University
- Centro de Estudios Preuniversitarios de la Universidad Nacional de Ingeniería
- 上智大学
- Aakash International School, Nuna Majara
- San Felipe Neri Catholic School
- Kang Chiao International School - New Taipei City
- Misamis Occidental National High School
- Institución Educativa Escuela Normal Juan Ladrilleros
- Kolehiyo ng Pantukan
- Batanes State College
- Instituto Continental
- Sekolah Menengah Kejuruan Kesehatan Kaltara (Tarakan)
- Colegio de La Inmaculada Concepcion - Cebu



