Autocad II Nivel Intermedio PDF

| Title | Autocad II Nivel Intermedio |
|---|---|
| Course | Dibujo Tecnico |
| Institution | Universidad Nacional de Ingeniería |
| Pages | 110 |
| File Size | 8.9 MB |
| File Type | |
| Total Downloads | 55 |
| Total Views | 206 |
Summary
Mis apuntes de Autocad respaldado por la Universidad Nacional de Ingeniería para que todos puedan aprender a utilizar este gran y muy entretenido programa que es muy utilizado en la Ingeniería....
Description
L
A
NT IA
E T
AB
S CI E
CIO NAL D E ÍA E NI ER IN G O R
UNIVER S ID
NA D
UNIVERSIDAD NACIONAL DE INGENIERIA FACULTAD DE INGENIERIA INDUSTRIAL Y DE SISTEMAS
SISTEMAS UNI
AUTOCAD 2017 - INTERMEDIO
Facultad de Ingeniería Industrial y de Sistemas
S
E S I Ó N
1
Herramientas de productividad 1. Selección de objetos por criterios (FILTER) Mediante este comando podemos hacer filtros de selección para poder hacer mucho más rápido nuestro trabajo, su ventana de dialogo es la siguiente:
Y en ella el trabajo es de la siguiente manera: a. Definimos el tipo de objeto a filtrar (arco + valor de radio, arco + coordenada de centro, bloque de nombre, bloque con posición en, circunferencia, línea, etc.). b. Le agregamos alguna propiedad adicional para agilizar nuestra búsqueda, botón SELECT. c. Agregamos a la lista mediante el botón ADD TO LIST d. Indicamos el inicio de su accionar mediante el botón APPLY Nos permite retornar al área de dibujo y marcamos el área de trabajo o de búsqueda de dicho comando. Luego del cual se muestra los resultados del mismo.
AutoCAD 2017 - Intermedio
Pág. 1 de 109
Facultad de Ingeniería Industrial y de Sistemas
2. Agrupación de objetos (GROUP) A través de este comando podemos agrupar en un solo objeto varias entidades de AutoCAD, sea por un criterio de orden, o sea por un criterio de funcionalidad dentro de nuestro dibujo. Su ventana de dialogo se muestra a continuación:
Podemos de similar manera verificar la comodidad de dialogo de esta ventana, procedemos de la manera siguiente: a. Indicamos un nombre para el GRUPO de objetos a crear. b. Iniciamos su definición haciendo clic en el botón NEW. c. Retornamos al área de dibujo donde marcamos los objetos a integrar en un solo ente. d. Volvemos a dicha ventana donde se confirma su creación mediante clic en el botón OK.
AutoCAD 2017 - Intermedio
Pág. 2 de 109
Facultad de Ingeniería Industrial y de Sistemas
3. Control de parámetros del dibujo (UNITS)
Esta ventana nos permite configurar las características de los números, ángulos en cuanto al sistema de trabajo que deseamos pertenezca, esto es, para el caso de las longitudes si queremos su ingreso y cálculo en formato decimal, fraccional, etc. Igualmente para los ángulos podemos definir acá el sistema al cual pertenecen, esto es sea el sistema sexagesimal, centesimal o en radian. Además podemos indicar si deseamos ingresar quizás los datos angulares mediante coordenadas polares.
4. Uso de los GRIPS Este mecanismo de los GRIPS es asociado para cada objeto de AutoCAD trazado, en principio nos ofrecen información y a la vez ejecución de algunos comandos para el objeto señalado. Su presentación es mediante unos pinzamientos cuadrados rellenos, ubicado a los largo del objeto en mención y que adoptan colores según la función ofrecida en ese momento, a saber:
AutoCAD 2017 - Intermedio
Pág. 3 de 109
Facultad de Ingeniería Industrial y de Sistemas
Y que como podemos observar además nos indican los PUNTOS NOTABLES de un objeto, vale decir sus puntos extremos (END POINT), sus puntos medios (MID POINT), en el caso de la circunferencia tenemos mostrados su centro (CENTER POINT) y sus cuadrantes (QUADRANT POINT). Cada GRIP recibe asociado comandos directos de ejecución al ser posicionado el cursor sobre ellos, a saber en primera instancia podemos ejecutar:
De acuerdo al GRIP referenciado.
5. Plantillas de Auto CAD (*.dwt) La generación de plantillas para tener de manera ágil el acceso a formatos de planos que ya incluyan quizás el rótulo, capas comunes, estilos de cota, estilo de letra, estilos de tablas y demás, es muy viable creando plantillas de Auto CAD. Su generación es mediante primero establecer características comunes de los futuros formatos a obtener, luego del cual desde el comando GUARDAR, simplemente escogemos en el orden siguiente: a. b. c. d.
Extensión de archivo: *.dwt: FILES OF TYPE Carpeta destino: SAVE IN… Nombre de plantilla: FILES NAME. Sistema a usar: a inicios se recomienda usar el modo METRICO
AutoCAD 2017 - Intermedio
Pág. 4 de 109
Facultad de Ingeniería Industrial y de Sistemas
6. Modo de trabajo isométrico Para iniciar un trabajo en modo isométrico lo que realizamos es ajustar ciertas variables de trabajo dado el principio de trabajo, mostrado:
AutoCAD 2017 - Intermedio
Pág. 5 de 109
Facultad de Ingeniería Industrial y de Sistemas
Es así que tenemos como planos de trabajo a:
Por lo cual debemos adecuar nuestras herramientas de trabajo, a las modalidades siguientes: a. Aspecto del cursor, a través de la herramienta SNAP, ajustamos la presentación del cursor a un modo que se acomode a las vistas mostradas:
AutoCAD 2017 - Intermedio
Pág. 6 de 109
Facultad de Ingeniería Industrial y de Sistemas
Desde la versión 2015 para adelante, podemos cambiar el cursor de una forma más fácil haciendo en clic en el icono ISODRAFT de la barra de estado
Con lo cual tendremos el aspecto del cursor cambiado a la siguiente forma:
Y que desde la utilización de la tecla funcional F5 podremos ir intercambiando de posición del plano, a saber:
LEFT
AutoCAD 2017 - Intermedio
TOP
RIGHT
Pág. 7 de 109
Facultad de Ingeniería Industrial y de Sistemas
No podemos dejar de indicar el apoyo que en este caso nos brinda la herramienta POLAR, que desde su configuración a 30°, permite garantizar las direcciones necesarias de marcar para los trazados respectivos. Así es destacable considerar el trazado de los círculos en esta perspectiva, desde el apoyo del comando ELLIPSE, con la variable ISOCIRCLE, y que debemos destacar solo está activado desde la modificación hecha en el comando SNAP (opción ISOMETRIC). Asimismo el ingreso de texto en esta parte de trabajo requiere de habilitar los siguientes estilos de texto, tomamos los nombres como referencia les queda a decisión del estudiante los nombres finales: ISO 1 -> con valor en la casilla OBLIQUE ANGLE = 30. ISO 2 -> con valor en la casilla OBLIQUE ANGLE = - 30. Y que han de ser invitados a ser usados cuando ingresemos textos, sea desde el comando MTEXT, apoyándose en la opción ROTATION.
AutoCAD 2017 - Intermedio
Pág. 8 de 109
Facultad de Ingeniería Industrial y de Sistemas
Es bueno destacar que en esta perspectiva el acotamiento de los objetos no corresponde, según la normalización establecida, pero hay herramientas desarrolladas para poder cumplir lo requerido, dejamos al instructor del curso la profundización del tema.
AutoCAD 2017 - Intermedio
Pág. 9 de 109
Facultad de Ingeniería Industrial y de Sistemas
S
E S I Ó N
2
Líneas de Construcción 1. Polilíneas (PLINE) Una polilínea es una secuencia de segmentos creados como un único objeto. Puede crear segmentos de línea rectos, segmentos de arco o una combinación de ambos. El dominio de trazado de las polilínea, recae en buenos términos, ya que son usados no solo con gran exigencia en bosquejos 2D, también es útil para nuestros futuros bosquejos 3D.
Las polilíneas son perfectas para aplicaciones entre las que se incluyen las siguientes: a. Líneas de contorno para aplicaciones topográficas, isobáricas y otras aplicaciones científicas b. Diagramas alámbricos y presentaciones de tarjetas de circuito impreso. c. Diagramas de proceso y tuberías d. Perfiles de extrusión y trayectorias de extrusión para modelado de sólidos 3D. Las polilíneas se pueden crear con varios comandos, entre los que se incluyen PLINE, RECTANGLE, POLYGON, REVCLOUD, BOUNDARY. Después de crear una polilínea, puede editarla con pinzamientos o PEDIT. Puede utilizar XPLODE para convertir polilíneas en segmentos de línea y arco individuales.
AutoCAD 2017 - Intermedio
Pág. 10 de 109
Facultad de Ingeniería Industrial y de Sistemas
Podemos destacar en las líneas siguientes un modelo de trabajo: Command: PLINE Specify start point: Precisar el primer punto Current line-width is 0.0000 El grosor de la línea actual es 0.000 Specify next point or [Arc/Halfwidth/Length/Undo/Width]: Precisar punto siguiente La opción Arco permite combinar segmentos rectos con arcos Specify endpoint of arc or [Angle/CEnter/CLose/Direction/Halfwidth/Line/Radius/Second point/Undo/Width]: Precisar punto final del arco
CREACIÓN DE POLILÍNEAS GRUESAS
Puede dibujar polilíneas de diversos grosores con las opciones WIDTH (grosor) y HALFWIDTH (Mitad grosor). Puede establecer el grosor de los segmentos individuales y estrecharlos gradualmente de un grosor a otro. Estas opciones empiezan a estar disponibles cuando s0e especifica el punto inicial de la poli línea. Las demás modalidades de trazado para las poli líneas, se podrán desarrollar con mayor amplitud dentro de las sesiones prácticas respectivas.
2. Edición de polilíneas y ajuste a curvas ( PEDIT) Existen operaciones de edición adicionales para modificar la forma y la visualización de las polilíneas. También se pueden unir polilíneas que se encuentren separadas. Es posible modificar polilíneas de varias maneras con EDITPOL, la paleta Propiedades o con pinzamientos.
AutoCAD 2017 - Intermedio
Pág. 11 de 109
Facultad de Ingeniería Industrial y de Sistemas
Esto incluye lo siguiente: a. Es posible desplazar, añadir o suprimir vértices individuales. b. Se puede definir un grosor uniforme para toda la polilínea o controlar el grosor de cada segmento c. Es posible crear una aproximación de una spline denominada polilínea de ajuste de spline d. Se pueden mostrar tipos de línea no continuos con o sin trazos antes y después de cada vértice e. Es posible cambiar la orientación del texto de un tipo de línea asignado a una polilínea invirtiendo su dirección
MODIFICACIÓN DE UN SEGMENTO DE POLILÍNEA También es posible utilizar los modos de pinzamiento Estirar, Desplazar, Girar y Escala para modificar el segmento de polilínea. Las propiedades de los segmentos de polilínea, como el color o el tipo de línea, no se pueden modificar de manera individual. Sin embargo, es posible utilizar la paleta Propiedades para modificar la anchura de segmentos individuales. Edite la polilínea introduciendo una o varias de las opciones siguientes: a. Escriba c (Cerrar) para crear una polilínea cerrada. b. Escriba j (Juntar) para unir líneas, splines, polilíneas o arcos contiguos. c. Escriba w (Grosor) para especificar un nuevo grosor uniforme para toda la polilínea. d. Escriba e (Editar vértices) para editar un vértice. e. Escriba d (De curve) para crear una serie de arcos que unan cada par de vértices. f. Escriba s (Spline) para crear una aproximación de una spline. g. Seleccione u (deshacer) para invertir las acciones y volver al inicio de PEDIT. Escriba s (Salir) para terminar el comando. Pulse Intro para salir del comando PEDIT.
AutoCAD 2017 - Intermedio
Pág. 12 de 109
Facultad de Ingeniería Industrial y de Sistemas
VARIABLES DEL COMANDO. PEDITACCEPT
SPLINETYPE
Suprime la visualización de la solicitud El
Establece el tipo de curva generada
objeto designado no es una polilínea en
mediante la opción Spline del comando
PEDIT.
PEDIT.
PLINECONVERTMODE
SURFTYPE
Especifica el método de ajuste que se
Controla el tipo de ajuste de superficie
utiliza para convertir splines en polilíneas.
que se va a realizar mediante la opción
SPLFRAME
Amoldar del comando Pedit.
Controla la visualización de splines y
SURFU
polilíneas de ajuste de spline
Establece la densidad de superficie para
SPLINESEGS
la opción Amoldar del comando PEDIT
Establece el número de segmentos de
en la dirección M, así como la densidad
línea que se deben generar para cada
de isolíneas U en objetos de superficie.
polilínea ajustada en curva spline creada
SURFV
por la opción Spline del comando PEDIT.
Establece la densidad de superficie para la opción Amoldar del comando PEDIT en la dirección N, así como la densidad de isolíneas V en objetos de superficie.
3. Trazado a mano alzada SKETCH La realización de bocetos resulta sumamente eficaz para crear contornos irregulares o realizar tareas de rastreo con un digitalizador. Puede utilizar el comando SKETCH para dibujar bocetos a mano alzada. La realización de bocetos resulta sumamente eficaz para crear contornos irregulares o realizar tareas de rastreo con un digitalizador.
AutoCAD 2017 - Intermedio
Pág. 13 de 109
Facultad de Ingeniería Industrial y de Sistemas
4. Creación y control de SPLINES Se denomina spline a una curva suave que pasa a través o cerca de un conjunto determinado de puntos. Puede controlar la proximidad con que la curva se ajustará a los puntos. El comando SPLINE crea un tipo de spline particular conocido como curva B-spline racional no uniforme (NURBS). Este tipo de curvas da lugar a curvas suaves entre los puntos de control. Para crear una spline defina los puntos correspondientes. Si lo desea, podrá cerrar la spline de modo que los puntos inicial y final coincidan y sean tangentes.
AutoCAD 2017 - Intermedio
Pág. 14 de 109
Facultad de Ingeniería Industrial y de Sistemas El término tolerancia hace alusión al grado con el que la spline se ajusta al conjunto de puntos de ajuste especificado. Cuanto menor sea la tolerancia, mayor será la precisión con la que la spline se ajusta a los puntos. Con una tolerancia de 0, la spline pasa por todos los puntos. Puede asimismo modificar la tolerancia de ajuste de spline mientras dibuja la spline y de esta forma ver su efecto. Puede utilizar dos métodos para crear splines: a. Cree curvas con la opción Spline del comando PEDIT para suavizar las polilíneas existentes creadas con PLINE. Dichas polilíneas de ajuste de spline se crean con vectores nodales uniformes y es más probable que se incluyan en dibujos creados con versiones anteriores del producto. b. Para crear splines, que constituyen curvas NURBS, utilice SPLINE. Los dibujos que contienen splines utilizan menos memoria y espacio de disco que los que contienen polilíneas de transformación en curvas spline con forma similar. Puede convertir fácilmente polilíneas de ajuste de spline en auténticas splines con el comando SPLINE. Command: SPLINE Specify first point or [Object]: Especificar primer punto u [Objeto]: Specify next point: Especificar siguiente punto: Specify next point or [Close/Fit tolerance] : Variables de sistema PLINECONVERTMODE Especifica el método de ajuste que se utiliza para convertir splines en polilíneas.
5. Multilíneas (MLINE).Las líneas múltiples se componen de 1 a 16 líneas paralelas denominadas elementos. Cuando se dibuja una línea múltiple, se puede usar el estilo STANDARD, que tiene dos elementos, o especificar un estilo que se haya creado previamente. Asimismo, puede cambiarse la justificación y la escala de la línea múltiple antes de dibujarla. La justificación de líneas múltiples determina a qué lado del cursor se dibuja la línea múltiple o si está centrada con respecto al cursor.
AutoCAD 2017 - Intermedio
Pág. 15 de 109
Facultad de Ingeniería Industrial y de Sistemas La escala de la línea múltiple controla el grosor total de la línea múltiple aplicando las unidades actuales. La escala de línea múltiple no afecta a la escala del tipo de línea. Si se cambia la escala de la línea múltiple, puede ser necesario hacer los mismos cambios en la escala del tipo de línea para evitar que los puntos o las rayas adopten un tamaño desproporcionado.
CREACIÓN DE ESTILOS DE LÍNEAS MÚLTIPLES. Puede crear y guardar estilos de líneas múltiples con el fin de controlar el número de elementos y las propiedades de cada elemento. Las propiedades de las líneas múltiples son, entre otras: a. El número total de elementos y la posición de cada uno de ellos b. La distancia de desfase de cada elemento con respecto al punto medio de la línea múltiple c. El color y el tipo de línea de cada elemento. d. La visibilidad de las líneas, denominadas juntas, que aparecen en cada vértice e. Los tipos de remates empleados. f. El color de relleno del fondo de la línea múltiple. Para dibujar una línea múltiple: a. invoque al comando MLINE. b. En la solicitud de comando, escriba ST para seleccionar un estilo. c. Para mostrar los estilos disponibles, escriba el nombre del estilo o ?. d. Escriba J para justificar la línea múltiple y elija justificación máxima, cero o mínima. e. Escriba S para cambiar la escala de la línea múltiple e indicar otro valor. Dibuje la línea múltiple. f. Precise el punto inicial. g. Designe un segundo punto. h. Precise los demás puntos o pulse INTRO. Si especifica tres o más puntos, puede escribir C para cerrar la línea múltiple.
6. Creación de estilos de MLINE (MLSTYLE) Para desarrollar esta parte invocar al comando MLSTYLE, ante lo cual se nos ha de mostrar:
AutoCAD 2017 - Intermedio
Pág. 16 de 109
Facultad de Ingeniería Industrial y de Sistemas
En el cuadro de diálogo mostrado, haga clic en NEW, para luego escribir un nombre para el estilo de línea múltiple y seleccione el estilo en el que desea basarse. Haga clic en CONTINUE En el cuadro de diálogo corresponde ahora seleccionar los parámetros del estilo de línea múltiple.
Puede introducir también una descripción. Las descripciones son opcionales y pueden tener hasta 255 caracteres, incluidos los espacios. Haga clic en Aceptar. En el cuadro de diálogo haga clic en OK para guardar el estilo de línea múltiple en un archivo (por defecto acad.mln). Puede guardar estilos de líneas múltiples en el mismo archivo. Si crea más de un estilo de línea múltiple, guarde el estilo actual antes de crear uno nuevo, de lo contrario perderá los cambios realizados en el primer estilo.
AutoCAD 2017 - Intermedio
Pág. 17 de 109
Facultad de Ingeniería Industrial y de Sistemas
VARIABLES DE SISTEMA CMLSTYLE Establece el estilo de línea múltiple que determina el aspecto de la línea múltiple.
7. Edición y empalmes de MLINE (MLEDIT) Los objetos de líneas múltiples están compuestos de 1 a 16 líneas paralelas, denominadas elementos. Para modificar las líneas múltiples o sus elementos, puede utilizar los comandos habituales de edición, un comando de edición de líneas múltiples y estilos de línea múltiple. El comando MLEDIT ofrece funciones especiales de edición de líneas múltiples, entre las que se incluyen las siguientes: • Añadir o suprimir un vértice • Controlar la visibilidad de las uniones en esquina • Controlar el estilo de la intersección con otras líneas múltiples • Abrir o cerrar huecos en un objeto de líneas múltiples Adición y eliminación de los vértices de una línea múltiple Cualquiera de los vértices de una línea múltiple puede eliminarse o añadirse. Edición de intersecciones de líneas múltiples Siempre que disponga de un dibujo con dos líneas múltiples, podrá controlar la forma en que éstas se intersecan. Las líneas múltiples pueden intersecarse en una cruz o en forma de T y las cruces o formas T pueden ser cerradas, abiertas o fusionadas.
AutoCAD 2017 - Intermedio
Pág. 18 de 109
Facultad de Ingeni...
Similar Free PDFs

Autocad II Nivel Intermedio
- 110 Pages

esame scritto II intermedio
- 7 Pages
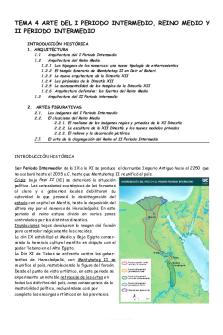
Arte del II Periodo intermedio
- 9 Pages

Nivel II - GE12- Estereoestructuras
- 14 Pages

Hidráulica intermedio
- 12 Pages

Autocad
- 11 Pages

12 Metabolismo Intermedio
- 14 Pages

Tarea 2 Ingles Intermedio
- 2 Pages

BFC10303 AutoCAD
- 3 Pages

CURSO VISUM INTERMEDIO PTV VISUM
- 69 Pages

AutoCAD Map
- 70 Pages
Popular Institutions
- Tinajero National High School - Annex
- Politeknik Caltex Riau
- Yokohama City University
- SGT University
- University of Al-Qadisiyah
- Divine Word College of Vigan
- Techniek College Rotterdam
- Universidade de Santiago
- Universiti Teknologi MARA Cawangan Johor Kampus Pasir Gudang
- Poltekkes Kemenkes Yogyakarta
- Baguio City National High School
- Colegio san marcos
- preparatoria uno
- Centro de Bachillerato Tecnológico Industrial y de Servicios No. 107
- Dalian Maritime University
- Quang Trung Secondary School
- Colegio Tecnológico en Informática
- Corporación Regional de Educación Superior
- Grupo CEDVA
- Dar Al Uloom University
- Centro de Estudios Preuniversitarios de la Universidad Nacional de Ingeniería
- 上智大学
- Aakash International School, Nuna Majara
- San Felipe Neri Catholic School
- Kang Chiao International School - New Taipei City
- Misamis Occidental National High School
- Institución Educativa Escuela Normal Juan Ladrilleros
- Kolehiyo ng Pantukan
- Batanes State College
- Instituto Continental
- Sekolah Menengah Kejuruan Kesehatan Kaltara (Tarakan)
- Colegio de La Inmaculada Concepcion - Cebu




