Global mapper v18 getting started sp PDF

| Title | Global mapper v18 getting started sp |
|---|---|
| Course | HIDROLOGIA |
| Institution | Universidad Autónoma Juan Misael Saracho |
| Pages | 26 |
| File Size | 1.6 MB |
| File Type | |
| Total Downloads | 429 |
| Total Views | 970 |
Summary
2Instalación y RegistroInstalación de Global MapperLa versión actual de Global Mapper se puede descargar gratuitamente desde la siguiente página web: bluemarblegeo/global-mapper/product/download_complete.php Dependiendo del sistema operativo de su computadora, puede elegir la versión de 32 bits o de...
Description
Bienvenido a Global Mapper Gracias por descargar Global Mapper®, la aplicación GIS todo-en-uno que todos pueden usar. Este notable software combina una poderosa gama de herramientas de procesamiento de datos espaciales con una lista incomparable de formatos de archivo compatibles, resultando en un programa que todo profesional de GIS o entusiasta de mapas debería tener. A medida que empiece a explorar la riqueza de características y funciones de Global Mapper, notará rápidamente que se trata de una herramienta de software verdaderamente única. En ninguna otra parte encontrará una sola aplicación que ofrezca el nivel de soporte de datos, capacidades de digitalización, análisis espacial y herramientas de creación de mapas, a un costo que garantice un rápido retorno de su inversión. En Blue Marble Geographics, nos comprometemos a garantizar que nuestros clientes reciban la información y las herramientas necesarias para utilizar eficazmente el software que han adquirido. Con ese fin, nos complace ofrecer una serie de recursos para ayudarle a ponerse en marcha en poco tiempo. Este Manual del Usuario está diseñado para guiarle en la operación básica de Global Mapper y para ayudarle a entender algunas de las características y funciones utilizadas con más frecuencia. Para obtener una guía completa de todas las capacidades del software, haga clic en el menú Ayuda y seleccione Ayuda ... o haga clic en la tecla F1 del teclado.
Contenido Instalación y Registro............................................................................................................................... 2 Navegar por la interfaz ............................................................................................................................ 3 Configuración de preferencias ................................................................................................................. 6 Administración de Archivos y Capas ........................................................................................................ 7 Importación de datos .............................................................................................................................. 9 Acceso a datos en línea ......................................................................................................................... 11 Uso del Digitalizador.............................................................................................................................. 12 Trabajar con Atributos ........................................................................................................................... 14 Uso de la función 3D.............................................................................................................................. 15 Uso del módulo LiDAR ........................................................................................................................... 19 Exportar e imprimir mapas .................................................................................................................... 20 Dónde encontrar ayuda ......................................................................................................................... 22 Atajos de teclado útiles ......................................................................................................................... 23 ¿Cómo puedo…? ................................................................................................................................... 24
1 Copyright Blue Marble Geographics 2016, Copyright Traducción para el Español ENGESAT 2017
Instalación y Registro Instalación de Global Mapper La versión actual de Global Mapper se puede descargar gratuitamente desde la siguiente página web: www.bluemarblegeo.com/global-mapper/product/download_complete.php Dependiendo del sistema operativo de su computadora, puede elegir la versión de 32 bits o de 64 bits. Este último le permitirá aprovechar al máximo la memoria adicional disponible para las aplicaciones de 64 bits y mejorar el rendimiento del software. Versiones en otros idiomas también están disponibles. Para instalar Global Mapper, simplemente haga doble clic o ejecute el archivo de aplicación descargado (global_mapper_setup.exe o global_mapper_setup_64bit.exe). La instalación no tomará más de un par de minutos.
Registro de Global Mapper La primera vez que inicie Global Mapper, verá la ventana Register Global Mapper. La opción que seleccione determinará el nivel de funcionalidad disponible para usted cuando ejecute el software. - ID de pedido de la compra reciente Ingrese su número de pedido y Global Mapper se registrará automáticamente, desbloqueando toda la funcionalidad del software. Este procedimiento requiere una conexión a Internet. - Conectarse a un servidor de licencias de red Si su empresa ha decidido implementar Global Mapper utilizando la opción de licencia de red conveniente, puede conectarse al servidor apropiado para registrar su versión de Global Mapper. - Seleccione un archivo de licencia (.lic) proporcionado por correo electrónico Si trabaja en un entorno sin conexión, puede solicitar un archivo de licencia para registrar manualmente Global Mapper. Si este es el caso, se le pedirá que busque la ubicación donde guardó este archivo, después de lo cual tendrá acceso completo al software. Para solicitar un archivo .lic, póngase en contacto con Blue Marble en [email protected] - Solicitar una licencia de prueba de dos semanas Para evaluar Global Mapper, puede solicitar una licencia de prueba de 14 días que le permitirá probar todas sus características y funciones. Durante este tiempo, se limitará a dos exportaciones para cada tipo de archivo (vector, ráster y elevación).
Activación de módulos o extensiones opcionales En las versiones recientes de Global Mapper, se ha añadido funcionalidad adicional al software a través de módulos preconfigurados o extensiones de terceros. Para activar estos componentes adicionales, haga clic en el menú Ayuda y elija Administrador de licencias de módulo / extensión. Los módulos requieren la compra de la licencia apropiada e incluyen el módulo LiDAR (para obtener más información, consulte la página 19). Las extensiones suelen ser desarrolladas y registradas por desarrolladores externos. Se instalan dos extensiones preconfiguradas con Global Mapper: la extensión Mapa general y la extensión COAST para analizar el impacto financiero de las inundaciones costeras.
2 Copyright Blue Marble Geographics 2016, Copyright Traducción para el Español ENGESAT 2017
Navegar por la interfaz Diseño del software La interfaz de usuario de Global Mapper ha sido diseñada para proporcionar un acceso fácil e intuitivo a todas las características y funciones del software. Los elementos clave de la interfaz son los menús, la barra de herramientas y, por supuesto, la propia ventana del mapa. Una variedad de cuadros de diálogo y ventanas flotantes proporcionan acceso a herramientas adicionales o funciones más avanzadas. Las Barras de Herramientas La Lista de Favoritos permite La Barra de Título muestra Los Menús proporcionan ofrecen una manera conveniente crear y acceder fácilmente a información acerca de la versión acceso a la mayoría de las de seleccionar una herramienta, una lista personalizada de de Global Mapper y el nombre funciones más importantes aplicar una función específica o herramientas utilizadas con del espacio de trabajo activo. de Global Mapper modificar una configuración. Para frecuencia. Para obtener más Para obtener más información, Para más información, vea obtener más información, información, consulte la consulte la página 8. la página 4. consulte la página 5. página 5.
El Centro de Control de superposición despliega todas las capas cargadas y permite que se apliquen determinadas configuraciones a estas capas.
La Barra de Escala y otras características de visualización se gestionan en la función de Diseño del Mapa.
El Menú Contextual del Digitalizador ofrece una extensa colección de herramientas para crear o editar funciones en el mapa. Para más información, ver la página 12.
La información sobre una función seleccionada, así como las coordenadas del cursor se muestran en la Barra de Estado
Copyright Blue Marble Geographics 2016, Copyright Traducción para el Español ENGESAT 2017
Navegar por la interfaz (continúa) Menús Los menús de Global Mapper están organizados intuitivamente por función y ofrecen acceso a todas las características y funciones de la aplicación. Tenga en cuenta que, al igual que con otros títulos de software, a menudo hay muchas maneras de acceder a una función particular en Global Mapper. Por ejemplo, la acción de importar una capa se puede realizar utilizando la opción Abrir archivo de datos en el menú Archivo; el botón Abrir archivo de datos en la barra de herramientas; o utilizando el atajo de teclado Ctrl + O. La forma en que eligió realizar esta y otras funciones comúnmente utilizadas, obedece a su preferencia personal. A continuación, se resume la función principal de cada menú: - Archivo (File) El menú Archivo contiene todas las opciones para importar, exportar y guardar datos. También incluye una lista de archivos importados recientemente, proporcionando un acceso conveniente a las capas de uso frecuente. - Editar (Edit) La función principal del menú Editar es habilitar la copia y el pegado de las funciones y controlar opciones - Vista (View) El menú Vista incluye una matriz de ajustes para configurar la apariencia de la interfaz y del propio mapa. También hay opciones para definir manualmente el nivel de zoom, y para guardar y restaurar una vista de mapa específica. - Herramientas (Tools) Como su nombre lo indica, este menú contiene una selección de Herramientas que se utilizan para interactuar con las funciones del mapa. Con base en lo que se selecciona, la función del cursor en el mapa cambiará. Este menú, también, proporciona acceso a determinados cuadros de diálogo como el Centro de control de superposición y las opciones de Diseño de mapa. - Análisis (Analysis) El menú Análisis consolida muchas de las funciones analíticas en una muy conveniente lista única. Si bien, muchas de las herramientas de análisis, como la generación de contornos y la delineación de cuencas hidrográficas, se centran en trabajar con datos de elevación, este menú también ofrece acceso a herramientas como la Calculadora de Raster y el Administrador de Gráficos y Cuadros. - Capa (Layer) El menú de Capa proporciona acceso a una variedad de operaciones que, en el Centro de control de superposición, se pueden realizar a una capa (archivo de datos espaciales), o capas seleccionadas. Estos incluyen la unión de atributos y el cálculo. - Búsqueda (Search) El menú de Búsqueda ofrece varias opciones para consultar o editar atributos de entidades. También incluye una función de búsqueda de direcciones que incluye la capacidad de geocodificación. - GPS Cuando un receptor GPS compatible está conectado a su computadora, la posición activa puede mostrarse mediante un símbolo en el mapa. El menú GPS controla la configuración y la interacción entre Global Mapper y un dispositivo GPS conectado. - Ayuda El menú Ayuda proporciona un punto de acceso único para las diversas opciones de ayuda y otros recursos disponibles para Global Mapper. Para obtener más información, consulte la página 22. 4 Copyright Blue Marble Geographics 2016, Copyright Traducción para el Español ENGESAT 2017
Navegar por la interfaz (continúa) Las Barras de Herramientas (Toolbars) Los botones de las barras de herramientas de Global Mapper ofrecen la forma más conveniente de seleccionar una herramienta, abrir ciertos cuadros de diálogo o cambiar entre una función y otra. Si es necesario, las barras de herramientas se pueden quitar de la interfaz utilizando la opción Barras de herramientas en el menú Ver (View), o se puede desenganchar o mover a otra posición. Dentro de cada barra de herramientas individual, los botones se pueden quitar o agregar según sea necesario. Los siguientes son los botones de la barra de herramientas de Archivo: El botón Configuración abre la ventana El botón Descargar datos en línea ofrece acceso a Configuración que se utiliza para establecer una gran cantidad de fuentes de datos en línea, numerosos ajustes en el software. Para obtener como WMS y WFS. Para obtener más información, más información, consulte la página 6. consulte la página 11. El botón Centro de control de superposición El botón Abrir archivos de datos se activa el cuadro de diálogo para administrar utiliza para iniciar la importación de las capas de datos cargadas. Para obtener datos en cualquier formato más información, consulte la página 7. compatible. Para obtener más información, consulte la página 9. El botón Guardar guarda el estado de El botón de Diseño del Mapa se La lista desplegable Opciones de todos los datos importados, utiliza para agregar características barra de herramientas permite características digitalizadas y ajustes cartográficas como una barra de añadir o eliminar botones de la de configuración en un archivo de escala y una leyenda al mapa en barra de herramientas preparación para la impresión. Área de trabajo (Workspace).
El Administrador de vista de mapa ofrece la posibilidad de dividir la ventana principal en diversas vistas del mapa. Estos pueden incluir múltiples vistas 2D, perfiles de ruta o una pantalla 3D.
La barra de herramientas Favoritos propo más utilizados de Global Mapper: La Lista de Favoritos personalizable proporciona un fácil acceso a las herramientas utilizadas con más frecuencia
El botón Ejecutar Comando Seleccionado inicia la función seleccionada en la Lista de Favoritos.
Se pueden personalizar atajos de teclado para asignar funciones selectas. Copyright Blue Marble Geographics 2016, Copyright Traducción para el Español ENGESAT 2017
Configuración de preferencias El cuadro de diálogo Configuración El cuadro de diálogo Configuración se puede abrir desde el menú Herramientas o haciendo clic en el botón Configuración en la barra de herramientas y ofrece una ubicación única para establecer las configuraciones personales y las preferencias que controlan muchas de las características y funciones del software. -
General Las opciones generales incluyen el establecimiento de unidades de medida predeterminadas, la visualización de la cuadrícula del mapa y el formato de coordenadas. - Visualización de Vectores La función de Vector Display es controlar las características de los archivos de puntos, líneas y áreas en el mapa. Las opciones específicas incluyen filtrar tipos de datos y ajustar el orden de visualización de capas. - Estilos de Punto/Área/Línea Estas opciones se utilizan para crear y administrar tipos de características (entidad) que se pueden asignar a polígonos, líneas o puntos. La aplicación de un estilo a un archivo vectorial ajustará automáticamente su apariencia, y asignará una lista personalizada de atributos, si es que fuera necesario. - Opciones Verticales Las Opciones verticales ofrecen ajustes que controlan la visualización de capas de elevación o del terreno. Estos ajustes incluyen la selección de un patrón de sombreado y la personalización del sombreado de laderas. - Opciones de sombreado Las Opcionesde Sombreado controlan la visualización de varios patrones preconfigurados de elevación y pendiente y permite la creación de nuevos patrones. - Lidar Los ajustes Lidar se utilizan para filtrar una nube de puntos según los tipos de clasificación o resultados. - Plantillas de funciones La función de plantillas de características es crear un conjunto de atributos preconfigurados que agilizan el proceso de digitalización o recopilación de datos, especialmente cuando se utiliza Mapper móvil global. - Opciones de GPS Opciones de GPS ofrece varios ajustes para controlar el proceso de seguimiento cuando se utiliza un receptor GPS conectado. - Proyección La pestaña Proyección se utiliza para cambiar la información del sistema de coordenadas de referencia para la visualización en pantalla, y para reproyectar una capa de un sistema a otro antes de exportar. Aunque el cuadro de diálogo Configuración ofrece acceso a la mayoría de las preferencias y opciones de configuración de Global Mapper, muchos otros componentes del software contienen configuraciones específicas de la característica que se establecen al realizar esa función. Por ejemplo, al exportar un archivo en un formato determinado, muchas de las preferencias asociadas con el archivo exportado se establecen en el cuadro de diálogo Opciones de exportación.
6 Copyright Blue Marble Geographics 2016, Copyright Traducción para el Español ENGESAT 2017
Administración de Archivos y Capas El Centro de control de superposición El Overlay Control Center es la herramienta de gestión de capas de Global Mapper. Puede abrirse desde el menú Herramientas, haciendo clic en el botón Abrir Centro de Control en la barra de herramientas o utilizando el atajo de teclado Alt + C. A diferencia de la mayoría de los demás cuadros de diálogo, el Centro de Control de Superposición puede permanecer abierto mientras se utilizan otras herramientas en el software. El Centro de Control de Superposición también se puede fijar arrastrando el cuadro de diálogo a uno de los bordes de la ventana del mapa. Hay dos maneras para que una capa deje de ser visualizada en el área del mapa: desmarcar la casilla adyacente en el Centro de Control de Superposición, o la capa seleccionada se puede eliminar completamente usando la tecla Eliminar del teclado; o al hacer clic con el botón derecho del ratón y elegir Cerrar (Descargar) Capa (s). Con la opción desmarcar, la capa se conserva y se puede volver a activar cuando sea necesario. Al cerrar alguna capa, se le eliminará permanentemente y se perderán las ediciones o características editadas que no hayan sido guardadas. Al hacer clic con el botón derecho en una o varias capas seleccionadas en el Centro de Control de Superposición, se ofrece una variedad de opciones para administrar la capa. Por ejemplo, se puede cambiar la descripción o el nombre de la capa o se pueden agrupar varias capas en una vista de árbol. Este menú, que se activa con el botón derecho del ratón, también ofrece acceso al cuadro de diálogo Opciones, que se utiliza para realizar los ajustes pertenecientes a una capa.
El cuadro de diálogo Opciones Las pestañas del cuadro de diálogo Opciones difieren en función del tipo de datos contenido en la capa seleccionada: - Opciones de vector Las funciones principales del cuadro de diálogo Opciones de Vector incluyen la gestión para la visualización de etiquetas; para asignar características a una categoría de tipo de entidad; y para ajustar las características de visualización de los atributos de la capa (patrón de relleno, estilo de símbolo, etc.). - Opciones de ráster El cuadro de diálogo Opciones de ráster incluye herramientas para establecer la transparencia; para ajustar el balance de color, contraste, etc.; y para recortar una imagen dentro de un área definida. - Opciones de Elevación Las opciones de elevación disponibles incluyen herramientas para compensar valores de elevación en la capa y para definir el rango de elevaciones visibles. Cada cuadro de diálogo Opciones incluye Map Zoom, para controlar el rango de zoom dentro del cual se mostrará la capa, y la pestaña Proyección de capa, que se utiliza para reinterpretar los valores de coordenadas asociados con la capa seleccionada. Al ajustar estos parámetros de proyección, el contenido de la capa se moverá físicamente a una nueva ubicación y sólo se debe realizar cuando se sabe que la configuración de coordenadas original era incorrecta. Para simplemente reprogramar su mapa, utilice la pestaña Proyección en el cuadro de diálogo Configuración (para obtener más información, consulte la página 6). Copyright Blue Marble Geographics 2016, Copyright Traducción para el Español ENGESAT 2017
Administración de Archivos y Capas (continúa) Guardar el Espacio de Trabajo El Espacio de Trabajo es el componente principal de administración de archivos de Global Mapper. L...
Similar Free PDFs

Global mapper v18 getting started sp
- 26 Pages

Global mapper v18 getting started sp
- 26 Pages

Getting Started
- 6 Pages

Langkah Kerja Global Mapper
- 19 Pages

Tutorial Global Mapper Castellano
- 42 Pages

Maya getting started 2018
- 2 Pages

Capstone Getting Started
- 2 Pages

Encounter Assistants Getting Started
- 12 Pages

Open vSwitch – Getting Started
- 6 Pages

C213 getting started guide
- 2 Pages

Simulink - Getting Started Guide
- 98 Pages

Getting Started dropbox
- 4 Pages

Getting-Started-Femap
- 150 Pages

Spotlight Getting Started Guide
- 106 Pages

Civilcad Getting Started
- 73 Pages
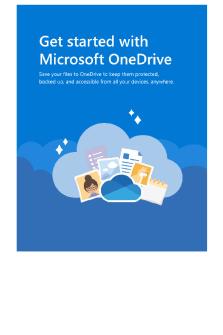
Getting started with One Drive
- 5 Pages
Popular Institutions
- Tinajero National High School - Annex
- Politeknik Caltex Riau
- Yokohama City University
- SGT University
- University of Al-Qadisiyah
- Divine Word College of Vigan
- Techniek College Rotterdam
- Universidade de Santiago
- Universiti Teknologi MARA Cawangan Johor Kampus Pasir Gudang
- Poltekkes Kemenkes Yogyakarta
- Baguio City National High School
- Colegio san marcos
- preparatoria uno
- Centro de Bachillerato Tecnológico Industrial y de Servicios No. 107
- Dalian Maritime University
- Quang Trung Secondary School
- Colegio Tecnológico en Informática
- Corporación Regional de Educación Superior
- Grupo CEDVA
- Dar Al Uloom University
- Centro de Estudios Preuniversitarios de la Universidad Nacional de Ingeniería
- 上智大学
- Aakash International School, Nuna Majara
- San Felipe Neri Catholic School
- Kang Chiao International School - New Taipei City
- Misamis Occidental National High School
- Institución Educativa Escuela Normal Juan Ladrilleros
- Kolehiyo ng Pantukan
- Batanes State College
- Instituto Continental
- Sekolah Menengah Kejuruan Kesehatan Kaltara (Tarakan)
- Colegio de La Inmaculada Concepcion - Cebu