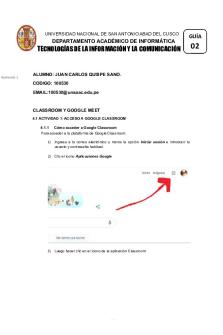Guia 2 usos de las tci como ingresar a las plataformas PDF

| Title | Guia 2 usos de las tci como ingresar a las plataformas |
|---|---|
| Author | Juan Carlos Quispe Sano |
| Course | Aplicación de las tic |
| Institution | Universidad Nacional del Callao |
| Pages | 12 |
| File Size | 846.5 KB |
| File Type | |
| Total Downloads | 101 |
| Total Views | 158 |
Summary
uso de las tic para el mejor aprovechamiento de las tecnicas de ingreso digitales alas plataformas...
Description
UNIVERSIDAD NACIONAL DE SAN ANTONIO ABAD DEL CUSCO
DEPARTAMENTO ACADÉMICO DE INFORMÁTICA
GUÍA
TECNOLOGÍAS DE LA INFORMACIÓN Y LA COMUNICACIÓN
Ilustración 1
ALUMNO: JUAN CARLOS QUISPE SANO. CODIGO: 100530 EMAIL:[email protected]
CLASSROOM Y GOOGLE MEET 4.1 ACTIVIDAD 1: ACCESO A GOOGLE CLASSROOM 4.1.1 Cómo acceder a Google Classroom Para acceder a la plataforma de Google Classroom: 1) Ingresa a tu correo electrónico y marca la opción iniciar sesión e introducir tu usuario y contraseña habitual. 2) Clic el icono Aplicaciones Google
3) Luego hacer clic en el ícono de la aplicación Classroom
02
4) Con esa acción verás la siguiente interfaz, hacer clic en Continuar
4.1.2 Cómo inscribirnos a una clase Para inscribirnos a una asignatura hay dos formas, una mediante un código y la otra mediante un correo electrónico de invitación, utilizaremos la primera. 1) Marcar en la opción Crea tu primera opción o únete a ella -como en la figura siguiente- y luego marcar Unirse a la clase, mostrándose el cuadro de diálogo.
2) Pídele a tu profesor el código de la clase y colócalo allí, luego hacer clic en Unirte 3) Es necesario precisar que el código es único para cada asignatura y se lo tiene que dar el profesor asignado a ella, es una combinación de letras y números.
4) Una vez que ingreses en el panel central aparecerá el nombre de la asignatura en la que estás registrado.
5) Una vez que estés dentro de la asignatura será fácil navegar en la parte superior izquierda está el menú donde tienes diferentes opciones, tales como clases, calendario, cursos impartidos, etc. En el panel central el menú tiene fundamentalmente tres posibles pestañas, una que es la de Novedades, donde se compartirá las distintas publicaciones que el profesor asigne algo así como un tablón de anuncios, es decir esta información se organizará de una forma temporal, es decir siempre va estar al primero la noticia más reciente, otra la de Compañeros de clase, en la que están la lista de todos los registrados, y una
nueva pestaña que es la de Información, en la que los profesores pueden colgar parte de sus apuntes relacionados a la asignatura y que este perenne durante el año.
4.1.3 Uso del Tablon de Classroom Para acceder al Tablon de Google Classroom: 1) Cuando estamos ubicado en nuestro Classroom podemos visualizar las clases en las que estemos inscritos.
2) Al ingresar a una clase, lo primero que se muestra es el Tablon, en el cual podemos visualizar todas las publicaciones realizadas por el docente, tareas, material, videos, enlaces; organizadas por orden cronológico.
3) Para visualizar un archivo, se debe seleccionar haciendo doble clic; también
podemos descargar el archivo.
4) El alumno puede compartir archivos con la clase, y también puede realizar algún
comentario (notificado a las cuentas institucionales de la clase).
4.1.4 Uso del Trabajo de clase Para acceder al Trabajo de clase en Google Classroom: 1) Cuando el docente publica una tarea, el alumno es notificado mediante su correo
institucional.
2) Al abrir el mensaje, accederá a la tarea publicada por el docente.
3) La segunda forma de acceder a una tarea, es ingresando al classroom, en cual podremos visualizar la clase, con las tareas mostradas y la fecha de entrega de las mismas, haciendo un clic en alguna tarea podemos acceder a ella. 4) La tercera forma es accediendo a la clase, a la pestaña, Trabajo en Clase, en la cual se mostrará todas las tareas ingresadas por el docente y seleccionar una de las tareas en la opción Ver Tarea.
4.1.5 Entrega de una Tarea en Classroom Para entregar una Tarea en Google Classroom: 1) Lo primero que debemos revisar es la Fecha de Entrega de la tarea y el puntaje
asignado. Si el alumno envía la tarea fuera de la fecha asignada, le llegará al docente un correo, con la observación de Retraso. 2) Luego se debe verificar el recuadro de la parte superior derecha, en el que se debe añadir o crear la tarea.
3) Para añadir una tarea, se puede seleccionar un archivo de la computadora o del
drive y entregarlo.
4) Para crear una tarea, tenemos la opción de crear un archivo en Word, Excel u
otro; y entregarlo. 5) Es posible anular una entrega. 4.1.6 Ahora, accede a tu classroom, inscríbete a una clase que el docente les proporcionará, y entrega una tarea asignada por el docente.
Realiza la captura de la pantalla de tu clase, indicando sus partes y pégala en un documento de Word indicando que pertenece a la Actividad 1. Abre la tarea proporcionada por el profesor, resuélvela y Entrégala; captura la pantalla y agrégala al mismo documento Word, indica también si tu tarea llegó a tiempo o con retraso.
4.2 ACTIVIDAD 2: ACCESO A GOOGLE MEET 4.2.1 Cómo acceder a Google Meet Para acceder al Google Meet: 1) Ingresamos al classroom.
2) Seleccionamos la clase del curso al que deseamos acceder.
3) EL enlace se mostrará en el tablón.
4) Al acceder al enlace tenemos las opciones de silenciar el micrófono y desactivar el
video; para luego Unirse a la reunión.
5) Existen otras formas de acceder a la reunión, mediante celular y Tablet. 4.2.2 Cómo usar el Google Meet Para usar al Google Meet: 1) Para comunicarte con la clase, puedes habilitar tu micrófono, o también puedes
usar el chat.
2) Tienes la opción de Compartir tu pantalla (una ventana o pantalla completa), con
la clase.
3) Tienes también diferentes opciones para personalizar tu videoconferencia en el
meet, que los puedes visualizar accediendo a los tres puntos de la parte inferior derecha.
4) Para salir de la videoconferencia, hacer clic en el Teléfono (Salir de la llamada).
4.2.3 Ahora, accede al meet de la clase, responde a las preguntas del docente y accede al video de la clase.
El delegado del curso Iniciará la grabación. El docente realizará preguntas a 5 alumnos, los cuales deberán responder activando su micrófono. El docente realizará preguntas a 5 alumnos, los cuales deberán responder mediante el chat. El docente realizará la solicitud a 5 alumnos para que compartan en su pantalla y muestren una imagen de algún tema. El delegado detiene la grabación y comparte el enlace con sus compañeros. Realizar las capturas de pantalla de cada ítem, colocarlas en el documento de Word y agregar la dirección de enlace del video de la sesión de clase. Indicar que el archivo pertenece a la actividad 2.
4.3 Evaluación
Criterios de evaluación
Puntaje máximo
Actividad 1:
10
Actividad 2:
10
Total
20
Puntaje obtenido
4.4 Bibliografía •
•
• • •
Empezar a utilizar Gmail. (2017). G Suite Centro de Aprendizaje. Recuperado de https://gsuite.google.es/learning-center/products/gmail/getstarted/ Recursos adicionales: Hoja de referencia de Gmail: https://gsuite.google.es/learningcenter/assets/pdf/products/gmail/cheatshee t-gmail.pdf Ayuda de Gmail: https://support.google.com/mail#topic=7065107 G Suite Centro de Aprendizaje:https://gsuite.google.es/learningcenter/products/gmail/ https://sites.google.com/unsaac.edu.pe/capacitacion-classroomunsaac/estudiantes
12aaasasdzxczxczxxvxcvbvnvnmbnmn,m,m.m.-,-.-.m.kljkljlghjfghdfgsdfasdfasdaaaaasssdddg}}} 123 456789///**--++++ ‘
0¿0’¿0’¿0’¿9890////* ..-ÑÑm.m.m,-...
Similar Free PDFs

Guia-Aspirante 2020 - INGRESAR
- 21 Pages

Las normas o usos sociales
- 3 Pages

GUIA 1 - Español LAS Vocales
- 8 Pages

LAS TICS COMO RECURSO DIDACTICO
- 4 Pages

LAS Estrategias DE LAS 5S
- 8 Pages

PRELAB TCI-2 ONLINE
- 3 Pages
Popular Institutions
- Tinajero National High School - Annex
- Politeknik Caltex Riau
- Yokohama City University
- SGT University
- University of Al-Qadisiyah
- Divine Word College of Vigan
- Techniek College Rotterdam
- Universidade de Santiago
- Universiti Teknologi MARA Cawangan Johor Kampus Pasir Gudang
- Poltekkes Kemenkes Yogyakarta
- Baguio City National High School
- Colegio san marcos
- preparatoria uno
- Centro de Bachillerato Tecnológico Industrial y de Servicios No. 107
- Dalian Maritime University
- Quang Trung Secondary School
- Colegio Tecnológico en Informática
- Corporación Regional de Educación Superior
- Grupo CEDVA
- Dar Al Uloom University
- Centro de Estudios Preuniversitarios de la Universidad Nacional de Ingeniería
- 上智大学
- Aakash International School, Nuna Majara
- San Felipe Neri Catholic School
- Kang Chiao International School - New Taipei City
- Misamis Occidental National High School
- Institución Educativa Escuela Normal Juan Ladrilleros
- Kolehiyo ng Pantukan
- Batanes State College
- Instituto Continental
- Sekolah Menengah Kejuruan Kesehatan Kaltara (Tarakan)
- Colegio de La Inmaculada Concepcion - Cebu