ICT 10 - Quarter 2 - Module 3 PDF

| Title | ICT 10 - Quarter 2 - Module 3 |
|---|---|
| Author | Hedda Cordial-Fulo |
| Course | Technology for teaching and learning 1 |
| Institution | Bicol University |
| Pages | 8 |
| File Size | 320.2 KB |
| File Type | |
| Total Downloads | 15 |
| Total Views | 152 |
Summary
CSS ICT Modules for Grade 10 for 2nd Quarter...
Description
LEARNING ACTIVITY SHEET IN COMPUTER SYSTEM SERVICING 10 WEEK 4 QUARTER 2 Name: __________________________________________________ Grade and Section: _______________________________________ Teacher: __________________________________________________ I.
OBJECTIVES A. Identify Faulty Computer and Network Systems; and B. Determine how to install equipment and devices.
II.
INTRODUCTORY CONCEPT Diagnoses and Identification of Faulty Computer and Network Systems The following topics will familiarize you with planning and preparing for installation; installing equipment and devices; and conducting test on the installed computer system. Read carefully all the topics and apply the skills you have gained from the lessons provided in this module. A. Preventing Computer Systems Failure Computers, in general, are pretty stable, and you can usually rely on them to not fail you. However. If you develop some basic habits, you can postpone serious computer problems, if not avoiding them entirely.
1. Computer issues. Know that your computer is going to fail. You need to treat your computer as if it were a doomed failure. Always assume that failure is imminent. A fatal error results in data loss, damage to your computer and/or its ability to function, hardware failure, or other serious issues. Figure Computer issues Signs of imminent failure might include regular poor1.performance, frequent errors and/or popups, unknown programs being installed, frequent power loss (the computer shuts down automatically frequently), frequent crashes, or certain parts not working.
2. Dust issues. Preventing failure means making sure comput er is physically clean in its operations. Make that there is not too much dust inside, especially on fans. Dust can reduce performance and cause overheating.
your sure the
Figure 2. Inside the System Unit
1|Page
3. Warning issues. If the same error message shows up every time you log in, be sure to investigate it. Although unlikely, these errors could be important.
Figure 3. Error Messages 4. Usage issues. Give your computer a break. Believe it or not, your computer likes rest, too. Leaving it on all of the time wears out hardware, and puts unnecessary wear and tear on the hardware. Giving your computer a break also saves you money (electrical bills). Figure 4. Power Of 5. U Warranty issues. Always take advantage of warranties. Get a warranty to protect your hardware, so it can be replaced in case of failure. 6.
Figure 5. Warranty Sticker Backup issues. Back-up everything. Run regular backup of your important files to other disks, computers, or an online backup service.
Figure 6. Storage Media 7. Error message issues. If your PC fails to function, diagnose the problem. Write down the necessary info such as error messages or things don’t work properly. If you know how to fix it, do it, to avoid further damage but if not then seek for professional help.
Figure 7. Error Messages
Network Problems When you suddenly cannot connect to the Internet, any of several things could be wrong. Use this checklist to find and solve common Internet connection problems.
1. Unplugged Network Cable Unplugged or loose network cables are one of the most common reasons why you might suddenly find yourself unable to connect to the Internet. That's a problem on wireless networks, but on most laptops the wireless-fidelity (Wi-Fi) P a g ecan be inadvertently shut off instead. On home networks, it's also possible 2 |radio that someone unplugged the router. Action: Ensure your wired or wireless network hardware is switched on and plugged in. 2. Website Temporarily Offline What may seem to be a network problem connecting to the Internet is sometimes simply a Web site (or whatever server is on the other end of the connection) being temporarily offline. Action: Before assuming your Internet connection is faulty, try visiting several popular Web sites rather than just one. 3. IP Address Conflicts If your computer and another on the network both have the same IP address, the conflict between them will prevent either from working properly online. Action: To resolve an IP conflict, follow these instructions to release and renew your IP address. If your network uses static IP addresses, manually change your IP to a different number. Windows XP Step 1: Click Start > Run. In the Run window, enter “cmd” then click OK.
Step 2:
On the command prompt, enter “ipconfig/release” then press [Enter].
Step 3: Once the IP address becomes 0.0.0.0, enter “ipconfig/renew” then press [Enter]. 3|Page
4. Computer Firewall Malfunctions Firewall software running on most computers is intended to prevent unwanted network traffic from disrupting its operation. Unfortunately, these software firewalls can malfunction and start blocking valid Internet traffic. When two software firewalls, such as Windows Firewall plus a third-party product, are installed on the same computer, contention between the two can also incorrectly block traffic. Action: If you have recently installed or upgraded software firewalls on your computer, temporarily disable them to determine whether it may be the cause of Internet connection problems. 5. Outside Wireless Signal Range The performance of Wi-Fi network connections depends on distance between the device and the wireless access point. The farther away a Wi-Fi device is, the slower the local connection generally runs, until it breaks altogether. Wireless signal interference in the area can also limit the effective range of a Wi-Fi connection. Whenever you are unable to reach the access point, you also cannot connect to the Internet, obviously. Action: Use one of the options written below to measure the strength of your wireless signal and try these ideas to expand the range of your Wi-Fi. Ideally, you should place the router at a height in some central location and away from other cordless devices. Make sure that the router is not placed near something metallic (like an almirah or window grills) as that will weaken the wireless signals. Avoid mirrors as they can reflect the wireless signals away from the desired direction. Wireless routers generally ship with omni-directional antennas but you can replace them with more powerful uni-directional antennas and that will keep the signal from getting broadcast in all directions. 6. Wireless Network Configuration Wi-Fi networks with encryption options like WPA or WEP turned on require computers to use matching security keys when connecting. If someone changes the encryption keys or password on the access point, devices that worked before will suddenly be unable to establish sessions and Internet connections. Likewise (though less likely), if the access point settings are changed to require using a specific Wi-Fi channel number, some computers may be unable to discover it. Action: Confirm that the Wi-Fi channel number and encryption keys on your router have not recently changed (check with the network administrator if necessary). When using a hotspot, follow the provider's instructors for signing in carefully.
4|Page
7. Broadband Router or Access Point Malfunctions Home networks that use broadband routers are easier to manage than those without one, but technical glitches with the router can also prevent computers from connecting to the Internet. Router failures are caused by overheating, excessive traffic, or simply a faulty unit. Typical symptoms of a flaky router include computers on the network not being able to obtain IP addresses, or the router console not responding to requests. Action: Check the router's lights and console if possible to ensure it is running and responding properly. Troubleshoot and reset the router if necessary. Change the old router if necessary. 8. Blocked By Your Service Provider Internet Service Providers (ISPs) can choose to block access from your account if you fail to make payment or otherwise violate the provider's Terms of Service. Especially when using paid hotspots that charge by the hour or day, sometimes people forget to keep their subscription updated. Other common reasons an ISP might block your account include exceeding bandwidth caps, sending spam e-mail, and downloading illegal or inappropriate content. Action: Contact your ISP if you suspect your account has been blocked. 9. Computer Glitches Computers suffer from technical glitches or malfunctions. Although relatively uncommon nowadays, a computer's network adapter hardware might suddenly fail due to overheating or age. Failures in the operating system software that control the adapter, on the other hand, can occur frequently especially with computers that are heavily used. Viruses and worms also may disable or block a computer's network interfaces from functioning properly. If using a laptop or other mobile device, transporting it from one location to another can corrupt the state of its network. Action: Check the computer and remove any malware that you will find. On Windows computers, try resetting the network connection. Reboot the computer if necessary.
10.Network Downtime Those using satellite Internet service may notice they canot connect to the Internet during periods of very bad weather. Providers in dense urban areas (including cellular Internet carriers) sometimes are unable to support peaks in network traffic that causes sporadic outages for some customers. Finally, those who subscribe to newer or more complex forms of Internet services (such as fixed wireless broadband) may experience more downtime than others as providers encounter more issues with relatively less mature equipment. Action - If all else fails, contact your Internet provider to verify whether they are experiencing an outage. Some providers also give advice on troubleshooting problems connecting to their network.
5|Page ACTIVITIES ACTIVITY NO. 1 ERRORS IN MY PRESENTATION! Directions: Create a PowerPoint Presentation. Write the computer errors/problems, error messages and the network problems you encountered.
Computer Problems
Network Problems
ACTIVITY NO. 2 PICTORIAL TOUR! Directions: Make an additional research on the different diagnoses on faulty computer and network systems. Visit computer shops in your community but still observe proper social distancing. You can also interview the owner regarding the Computer Errors they usually encounters. Provide documentation of your interview.
6|Page...
Similar Free PDFs

ICT 10 - Quarter 2 - Module 3
- 8 Pages

Entrep Quarter 2- Module 2
- 7 Pages

Edited-hope2 quarter 2 Module 3
- 31 Pages

Quarter 3 - Module 1 - FILRANG
- 51 Pages

EAPP Quarter 2 Module 5
- 70 Pages

CESC Module 6 Quarter 2
- 17 Pages

Filipino Module 1 Grade 10 Quarter 1
- 38 Pages

Science 10 Quarter 4 Module 1 Layout
- 16 Pages
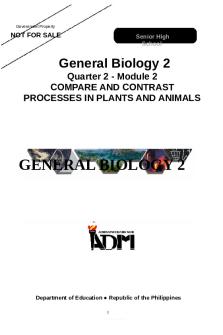
General Biology 2 Quarter 2 Module 2
- 52 Pages

AP Grade 9 Quarter 2 Module 2
- 24 Pages
Popular Institutions
- Tinajero National High School - Annex
- Politeknik Caltex Riau
- Yokohama City University
- SGT University
- University of Al-Qadisiyah
- Divine Word College of Vigan
- Techniek College Rotterdam
- Universidade de Santiago
- Universiti Teknologi MARA Cawangan Johor Kampus Pasir Gudang
- Poltekkes Kemenkes Yogyakarta
- Baguio City National High School
- Colegio san marcos
- preparatoria uno
- Centro de Bachillerato Tecnológico Industrial y de Servicios No. 107
- Dalian Maritime University
- Quang Trung Secondary School
- Colegio Tecnológico en Informática
- Corporación Regional de Educación Superior
- Grupo CEDVA
- Dar Al Uloom University
- Centro de Estudios Preuniversitarios de la Universidad Nacional de Ingeniería
- 上智大学
- Aakash International School, Nuna Majara
- San Felipe Neri Catholic School
- Kang Chiao International School - New Taipei City
- Misamis Occidental National High School
- Institución Educativa Escuela Normal Juan Ladrilleros
- Kolehiyo ng Pantukan
- Batanes State College
- Instituto Continental
- Sekolah Menengah Kejuruan Kesehatan Kaltara (Tarakan)
- Colegio de La Inmaculada Concepcion - Cebu





