Manuale Excel Avanzato PDF

| Title | Manuale Excel Avanzato |
|---|---|
| Author | Andrea Sgarra |
| Course | Informatica |
| Institution | Università di Bologna |
| Pages | 45 |
| File Size | 4.5 MB |
| File Type | |
| Total Downloads | 80 |
| Total Views | 135 |
Summary
Pdf di Exel avanzato...
Description
2014 Manuale di excel avanzato
Pedullà Giuseppe Promidea Cooperativa Sociale 13/05/2014
Sommario La struttura di una cartella di lavoro ............................................................................................................................. 3 Metodi per scrivere formule...................................................................................................................................... 4 Formule dichiarative e controlli................................................................................................................................. 5 Gestione dei nomi...................................................................................................................................................... 5 Riferimenti assoluti e relativi ..................................................................................................................................... 8 Formule condizionali ............................................................................................................................................... 11 Funzioni matriciali.................................................................................................................................................... 12 Metodi per la gestione dei dati ............................................................................................................................... 16 Gestione degli elenchi ............................................................................................................................................. 17 Ordinamenti e subtotali........................................................................................................................................... 18 Filtri.......................................................................................................................................................................... 20 Tabelle Pivot ............................................................................................................................................................ 21 Strumenti per la reportistica ....................................................................................................................................... 28 Strutture e Visualizzazioni ....................................................................................................................................... 29 Scenari ..................................................................................................................................................................... 33 Collegamenti Immagine........................................................................................................................................... 36 Collegamenti ipertestuali ........................................................................................................................................ 38 Personalizzare Excel..................................................................................................................................................... 39 Aggiungere pulsanti nella barra di accesso rapido e nelle barre strumenti ............................................................ 39 I modelli ................................................................................................................................................................... 41 Le macro .................................................................................................................................................................. 42 Registrare una macro .............................................................................................................................................. 42 Creare una libreria di funzioni ................................................................................................................................. 45
2
La struttura di una cartella di lavoro Le cartelle di lavoro di Excel sono composte di fogli di lavoro che sono composti di celle. In pratica un file Excel è una struttura tridimensionale come un cubo formato di righe e colonne.
Questo significa che : Possiamo dividere i dati su più fogli Deve essere possibile scrivere formule trasversali ai fogli
Il nome della cartella di lavoro è il nome del file, quando viene creata Excel la battezza come Cartel1 Il nome del foglio di lavoro può essere cambiato e nelle versioni dalla 2003 Excel crea tre fogli di lavoro , Foglio1, Foglio2,Foglio3 Il nome delle celle corrisponde alle coordinate di Colonna e Riga , ad esempio la cella A1 è la colonna A riga 1.
Excel ha bisogno di riferimenti univoci per poter scrivere ed elaborare le formule, quindi ogni cella ha un nome univoco in ogni cartella di lavoro, ad esempio la cella A1 del Foglio1 di Cartel1 in una formula si scrive: =[Cartel1]Foglio1!A1 All’interno della stessa cartella di lavoro si omette il nome della cartella e quindi vedremo solo = Foglio1!A1 Questo meccanismo permette di riportare il contenuto delle celle in altre celle di fogli diversi e di scrivere formule trasversali a più fogli. Ad esempio abbiamo 3 fogli che abbiamo chiamato ITALIA, FRANCIA E TOTALE, facendo doppio-clic sul nome del foglio. Nel foglio ITALIA abbiamo inserito
nel foglio FRANCIA abbiamo inserito nella cella A1 la formula =ITALIA!A1 E l’abbiamo copiata fino alla cella A4, poi abbiamo inserito nella colonna B le quantità e la formula di sommatoria
3
Nel foglio 3 ripetiamo la formula =ITALIA!A1 per la cella A1 e la copiamo fino alla A4 e per ottenere il totale delle vendite ITALIA e FRANCIA delle matite scriviamo nella cella B2 la seguente formula =SOMMA(ITALIA:FRANCIA!B2) ed abbiamo 150, poi copiamo la formula nella cella B3 e B4.
E’ anche possibile inserire una =SOMMA(ITALIA:FRANCIA!B2:B3).
formula
che
somma
tutte
le
quantità,
ad
esempio:
Metodi per scrivere formule I fogli elettronici permettono di inserire formule complesse usando metodi semplici. Ci sono sol o due regole fondamentali: 1) Ogni formula inizia con il carattere = (uguale) 2) Le formule non devono contenere spazi vuoti Ad esempio quando premo il tasto con il segno = (uguale) sto dichiarando che sto scrivendo una formula e se comincio a premere le frecce per muovermi nella formula appare l’indirizzo della cella corrente. In questo modo posso scrivere delle formule posizionandomi sui valori con il cursore e inserendo gli operatori matematici, ad esempio per scrivere la formula =A2+A3+A4+A5: 1) Premo il tasto = nella cella A6 2) Mi posiziono sulla cella A1 3) Premo il tasto + 4) Mi posiziono sulla cella A2 e così via 5) Premo il tasto Invio per confermare l’inserimento Questo si chiama “MODO CURSORE” Il modo cursore però può essere alternato premendo il pulsante F2 mentre scrivo una formula. Ad esempio se voglio modificare una formula posso premere il tasto F2 e se mi sposto con le frecce resto all’interno della formula stessa, se premo il pulsante F2 entro in modo cursore e quando premo le frecce Excel scrive nella formula l’indirizzo della cella corrente. Se premo un’altra volta F2 esco dal modo cursore. Questa è una conoscenza fondamentale per gestire lunghe formule.
Il metodo più semplice di scrivere formule è quello di indicare gli indirizzi delle celle come a destra:
Poi abbiamo la possibilità di inserire funzioni che rendono più veloce scrivere e leggere le formule:
E’ possibile trasformare una formula nel suo risultato premendo F2 per entrare in modifica e poi premendo F9.
4
C’è un altro modalità di inserimento delle formule, le formule in “forma matrice” che verranno trattate in un capitolo a parte.
Formule dichiarative e controlli Le celle di Excel permettono di scrivere delle dichiarazioni in cui affermiamo una form ula logica, ad esempio che 2 è maggiore di 1. Premendo invio Excel restituirà di cosa abbiamo dichiarato nella formula. Ecco altri esempi:
come risultato VERO o FALSO a seconda
Usando queste formule è possibile verificare velocemente una condizione, ad esempio che il prezzo di vendita (colonna C) sia uguale alla somma del prezzo di acquisto (colonna A) sommato al ricarico (colonna B):
Un altro metodo per fare dei controlli è usare la formattazione condizionale dal menù Formato/formattazione condizionale Ad esempio voglio verificare che la formula nella cella C2 contenga sempre la somma della colonna A +B. 1) Creo la Condizione 1 come a lato e faccio clic sul pulsante formato per far diventare verde lo sfondo se non viene rispettata la condizione 2) Trascino con il mirino o copio/incollo la cella C2 nelle righe successive. 3) Provo a scrivere 100 nella cella C2 e la cella diventerà verde
Gestione dei nomi
5
Quando scriviamo una formula usiamo le coordinate delle celle interessate, ad esempio A1. Spesso però inseriamo calcoli complicati o con formule difficili da capire. In questi casi abbiamo la possibilità di rendere più leggibili le formule assegnando dei nomi propri alle celle o ad intere zone di un foglio. Excel manterrà la possibilità di richiamare le celle usando sia le coordinate che i nomi assegnati. Facciamo un esempio molto semplice:
Abbiamo un elenco di dipendenti e il loro compenso. Daremo ad ogni cifra il nome del dipendente, ad esempio la cella B2 contiene il compenso di QUI per 1000 unità. Noi assegneremo il nome QUI alla cella B2. Ci posizioniamo con il cursore sulla cella B2
A questo punto facciamo clic sulla casella che contiene l’indirizzo della cella corrente.
Infine scriviamo QUI e diamo INVIO
Ora ci spostiamo sulla cella B3 a cui assegneremo il nome QUO e poi sulla B4 e così via fino alla cella B7. Come risultato avremo memorizzato i nomi nel foglio. Per vederli facciamo clic sulla casella che contiene i nomi. Se facciamo clic su un nome il cursore si posizionerà alla cella corrispondente, ad esempio se facciamo clic su QUA il cursore di posizionerà alla cella B4. Ogni cella può avere più nomi e questo significa che posso dare due nomi alla cella B6 , ad esempio PLUTO e CUCCIOLO, ma non posso usare il nome PLUTO per un’altra cella. Attenzione: non sono ammessi spazi vuoti, quindi se dovete scrivere stipendio gennaio usate il simbolo _ per riempire gli spazi vuoti ed ottenete stipendio_gennaio. Si può scegliere di avere lo stesso nome riferito a diversi fogli di lavoro MA è sempre consigliabile che i nomi siano univoci per cartella di lavoro, come di default. I nomi possono essere assegnati a più celle, ad esempio posso selezionare le celle da B2 a B7 ed assegnare all’area il nome STIPENDI La tecnica di assegnare di nomi alle zone di dati è utile e viene sfruttata in tre situazioni, in particolare: 1) Per muoversi velocemente in una zona della cartella di lavoro 2) Per stampare una zona selezionata attraverso il suo nome 3) Per usare degli elenchi nella compilazione di fogli elettronici
6
Ad esempio ci possiamo spostare velocemente sul mese di giugno facendo clic sul nome GIU_95 che contiene la zona da H1 a H25:
I nomi possono anche essere associati a formule o scritte, ad esempio per creare delle abbreviazioni oppure per permettere di convalidare elenchi su fogli diversi da quello in cui vogliamo usare la convalida. Con il menù File/Imposta pagina possiamo istruire Excel per stampare sempre la prima riga e la prima colonna che contengono il significato dei numeri
Quindi dal menù File/Stampa scegliamo di stampare (in basso a sinistra) solo la zona che abbiamo selezionato
…e facendo clic su anteprima otteniamo di stampare solo quello che ci interessa con i titoli di riga e di colonna.
7
I nomi possono essere dichiarati anche senza avere una cella di riferimento, come una valore costante da usare quando serve, ad esempio potrei creare un nome Provvigione che contiene il valore 10% e usarlo nelle formule della mia cartella di lavoro.
I nomi possono essere usati per creare degli elenchi , ad esempio ho un gruppo di persone per le quali inserire alcune caratteristiche, sesso e colore:
Seleziono le celle da E8 fino a E9 ed assegno il nome SESSO alla zona
Seleziono le celle in cui inserirò il genere (B8 E B9) e dal menù Dati farò clic su Convalida dati, sceglierò Elenco e poi inserirò l’origine dell’elenco =SESSO
A questo punto posso scegliere il valore a attribuire al genere direttamente puntando all’elenco presente nelle celle B8 e B9.
Riferimenti assoluti e relativi
8
Andiamo ad esaminare delle situazioni in cui le formule hanno bisogno di riferimenti assoluti per poter essere copiate ed incollate correttamente. Per capire cosa sono i riferimenti assoluti ecco un esempio: Ho un listino prezzi in euro e lo voglio convertire in dollari americani, quindi nella cella C2 scrivo il cambio : un euro vale 1,4 dollari americani e quindi inserisco nella cella C4 la formula per calcolare il prezzo in dollari: =B4*C2
A questo punto vorrei copiare la formula nella cella C5. Ottengo un errore di valore perché la formula incollata da Excel nella cella C6 è: =B5*C3
E il cambio del dollaro è nella cella C2. Come facciamo a rendere copiabile la formula =B4*C2contenuta nella cella C4 ? Dobbiamo rendere ASSOLUTO il riferimento C2 scritto nella formula, ovvero dobbiamo scrivere in C4: =B4*$C$2
In questo modo quando copiamo ed incolliamo la formula il riferimento alla cella C2 non cambia mai perché il simbolo del dollaro impedisci che Excel cambi il numero della riga o il nome della colonna all’atto dell’incollamento della formula. L’uso del $ per bloccare riga o colonna durante la copia delle formule permette anche di bloccare solo la riga o la colonna, ciò significa che, nel caso del listino, possiamo scrivere un’unica formula copiabile sia nelle righe del listino in dollari che nelle colonne a destra di altri listini, come nell’esempio a seguito:
9
=$B4*C$2 Possiamo copiare questa formula nelle righe successive, ad esempio nella cella C5 ed otteniamo correttamente =$B5*C$2 Possiamo copiare questa formula nelle colonne successive, ad esempio nella cella D4 ed otteniamo correttamente =$B4*D$2
10
Quando usiamo la tecnica dei nomi per celle o zone, i riferimenti alle celle del foglio elettronico sono sempre assoluti.
Formule condizionali Un esempio:
Ci sono continuamente delle situazioni in cui abbiamo almeno due possibilità di scelta. In questi casi in programmazione di usano delle “strutture di controllo” che permettono di controllare i valori in base ai quali scegliere una strada o un’altra. La più popolare è “if-then-else” (se-allora-altrimenti). In pratica potremmo nell’esempio sopra potremmo scrivere If MASCHIO then Else End if Che significa letteralmente “SE è VERO che sei un MASCHIO allora vai nel bagno con il cartello
ALTRIMENTI vai nel bagno con il cartello
In Excel la struttura è una funzione e si chiama SE La sintassi è =SE(test;se vero;se falso)
11
FINE SE
Per esempio la possiamo usare per fare un controllo fra due viste diverse degli stessi dati, abbiamo copiato e incollato dei dati trasposti degli stessi numeri e per essere certi di non aver fatto errori controlliamo che i saldi dei due bilanci siano uguali:
Oppure possiamo usarlo per modificare gli operandi di una formula, ad esempio per calcolare il costo totale in funzione del tipo di costo, interno od esterno:
Funzioni matriciali La possibilità di usare funzioni matriciali e una modalità detta “modo matrice” all’interno di Excel rende molto semplice ottenere alcuni vantaggi: Una sola formula può calcolare più risultati e consumare meno memoria - È possibile scoprire delle informazioni implicite ad un insieme di dati, ad esempio scoprire quante volte ho venduto un articolo in un elenco per stabilire se la singola vendita è sopra o sotto la media di vendita di quell’articolo, oppure scoprire la frequenza con cui si verifica una misura o la tendenza dei valori in un insieme E’ possibile rispondere con una formula a domande come ad esempio, “quanti articoli con il codice ALFA ho venduto?”, senza dover scrivere un programma VBA o usare macro o metodi del menù dati. Se usiamo il “Modo Matrice” nella scrittura delle formule non sarà possibile modificarle per errore Ad esempio possiamo estrarre da un elenco il numero di volte in cui abbiamo venduto un articolo e il totale della quantità venduta di un articolo inserendo nella cella B15 la formula =CONTA.SE(A2:A12;"PERE"). La formula cerca la parola PERE nell’area da A2 a A12 e conta il numero di volte in cui la incontra.
12
Per sapere quante mele ho venduto posso usare la funzione SOMMA.SE(), scrivendo nella cella B18 la formula = SOMMA.SE(A2:A12;"MELE";B2:B11). La formula cerca la parola MELE nell’area da A2 a A12 e somma la quantità presente nell’area da B2 a B12 quando la incontra. Le funzioni CONTA.SE e SOMMA.SE possono essere usate in modo più flessibile, ad esempio se scrivo =SOMMA.SE(A2:A12;"MEL*";B2:B11) ottengo 40, la somma delle MELE e dei MELONI perché l’asterisco è considerato un carattere jolly. Possiamo usare in modo più esperto le stesse funzioni per ottenere informazioni che derivano dalla relazione fra tutte le quantità e qualità di merci vendute inserite nell’elenco usando il metodo deduttivo, ad esempio: Posso sapere la quantità venduta totale per ogni articolo, quindi: Posso sapere che percentuale è la singola quantità venduta rispetto al totale Posso sapere il numero di vendite effettuate per ogni articolo, quindi: o Posso sapere la quantità media dell’ordine per quell’articolo Per cominciare inseriamo la formula =SOMMA.SE($A$2:$A$12;A2;$B$2:$B$11) nella cella C2. La differenze nel modo di usare la funziona SOMMA.SE sono due: i riferimenti assoluti alle aree dell’elenco che mi permettono di copiare la formula sulle righe inferiori il riferimento alla cella che contiene la descrizione dell’ articolo da sommare, che può cambiare ad ogni riga
13
Nella cella E2 inserisco la formula =CONTA.SE($A$2:$A$12;A2) e la copio nelle righe seguenti fino a E12 e infine nella cella F2 inserisco la formula =C2/E2 per calcolare l’ordine medio dell’articolo scritto in A2, ovvero la vendita media di pere.
Il “Modo Matrice” E’ possibile scrivere quasi qualsiasi formula in “Modo Matrice”, vediamo ora un esempio semplice: Ho un bilancio di entra ed uscite e devo calcolare i saldi. Anziché inserire una formula in ogni cella da D3 fino a D6, posso : - selezionare l’area da D3 a D6 - inserire la formula =B3:B6-C3:C6 - premere SHIFT-CTRL-ENTER
+
+
Il risultato è che con un’unica formula identica in tutte le celle da D3 a D6 vengono calcolati tutti i risultati:
14
notate che nella barra delle formule appare circondata da parentesi graffe per indicare che è una parte di una matrice: Se per errore qualcuno cerca di modificare una singola cella da D3 a D6 otterrà un messaggio:
Oltre a questo vantaggio è possibile modificare la formula in qualsiasi cella da D2 a D5 e poi confermarla in tutte da D2 a D5 sempre premendo SHIFT-CTRL-ENTER. Funzioni matriciali applicabili in Modo Matrice Ci sono quindi numerose funzioni in Excel che permettono di sfruttare le matrici per misurare informazioni derivate dalle relazioni fra le quantità contenute negli elementi delle matrici, ad esempio possiamo verificare con che frequenza abbiamo venduto una certa quantità di merce:
Nella zona da D2 a D5 inseriamo i valori per sapere quanti ordini abbiamo fatto per quantità fino a 5, da 6 a 10, da 11 a 15 e da 15 a 20. Poi in Modo Matrice inseriamo la formula =FREQUENZA(B2:B12;D2:D5) nell’area da E1 a E5 e premiamo SHIFT-CTRL-ENTER .
15<...
Similar Free PDFs

Manuale Excel Avanzato
- 45 Pages

Diritto Commerciale Avanzato
- 122 Pages

R&S management (avanzato)
- 18 Pages

Manuale Marketing
- 135 Pages

D.immigrazione manuale
- 17 Pages

Manuale Epanet
- 33 Pages

Manuale BC7 - ...
- 40 Pages
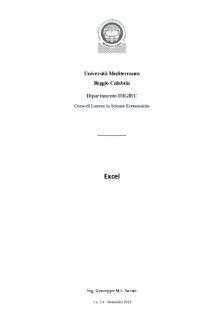
Excel
- 74 Pages

Cours Excel-id5479 - excel
- 18 Pages

Excel
- 8 Pages

Riassunto manuale simone 2014
- 183 Pages
Popular Institutions
- Tinajero National High School - Annex
- Politeknik Caltex Riau
- Yokohama City University
- SGT University
- University of Al-Qadisiyah
- Divine Word College of Vigan
- Techniek College Rotterdam
- Universidade de Santiago
- Universiti Teknologi MARA Cawangan Johor Kampus Pasir Gudang
- Poltekkes Kemenkes Yogyakarta
- Baguio City National High School
- Colegio san marcos
- preparatoria uno
- Centro de Bachillerato Tecnológico Industrial y de Servicios No. 107
- Dalian Maritime University
- Quang Trung Secondary School
- Colegio Tecnológico en Informática
- Corporación Regional de Educación Superior
- Grupo CEDVA
- Dar Al Uloom University
- Centro de Estudios Preuniversitarios de la Universidad Nacional de Ingeniería
- 上智大学
- Aakash International School, Nuna Majara
- San Felipe Neri Catholic School
- Kang Chiao International School - New Taipei City
- Misamis Occidental National High School
- Institución Educativa Escuela Normal Juan Ladrilleros
- Kolehiyo ng Pantukan
- Batanes State College
- Instituto Continental
- Sekolah Menengah Kejuruan Kesehatan Kaltara (Tarakan)
- Colegio de La Inmaculada Concepcion - Cebu




