Módulo 4 - Lectura 4 Herramientas Digitales 4 PDF

| Title | Módulo 4 - Lectura 4 Herramientas Digitales 4 |
|---|---|
| Course | Herramientas Digitales IV |
| Institution | Universidad Siglo 21 |
| Pages | 13 |
| File Size | 710.4 KB |
| File Type | |
| Total Downloads | 131 |
| Total Views | 166 |
Summary
Exportar con Adobe Media Enconder (AME)Video conceptualReferenciasExportar con AMEDescripción de AMEAdobe After Effects, como su nombre lo indica, es un _ software_ para efectos. En su interfaz, incluye distintos efectos que podemos agregar a las capas, con la posibilidad de su posterior modifi...
Description
Exportar con AME
Exportar con Adobe Media Enconder (AME)
Video conceptual
Referencias
Lección 1 de 3
Exportar con Adobe Media Enconder (AME)
Descripción de AME
Adobe After Effects, como su nombre lo indica, es unsoftware para efectos. En su interfaz, incluye distintos efectos que podemos agregar a las capas, con la posibilidad de su posterior modificación. Los efectos que se usan son exclusivamente para que los cambios que realicemos no sean destructivos, es decir, nos da la capacidad de cambiar las propiedades las veces que queramos.
Un efecto –por ejemplo, de color– puede alterar la exposición o el color de una imagen. También podemos agregar elementos visuales, efectos de sonido, lograr distorsiones visuales en las imágenes o crear transiciones.
En la Lectura 1 del Módulo 2, Interfaz de Adobe After Effects vimos los distintos paneles, dentro de los cuales encontramos el grupo de los paneles apilados; generalmente, dentro de este panel, encontraremos el panel de Efectos y ajustes preestablecidos.
Figura 1: Panel de efectos y ajustes preestablecidos
Fuente: elaboración propia a base de captura de pantalla del software Adobe After Effects (Fernández Engler, 2018).
Con el panel Efectos y ajustes preestablecidos se pueden buscar, examinar y aplicar los efectos a las capas.
Nota: para visualizar el panel Efectos y ajustes preestablecidos, ve al menú Ventana > Efectos y ajustes preestablecidos (Ctrl + 5).
En el panel se puede buscar descubriendo los efectos solapa por solapa, o bien directamente buscar el efecto y ajuste preestablecido deseado. El panel cuenta con el cuadro de búsqueda situado en la parte superior del panel. De esta manera, escribiendo alguna letra del efecto y ajuste preestablecidos, estos aparecerán en la lista.
Dentro del mismo panel o menú, tenemos la opción de elegir los elementos que se van a mostrar. Haz clic para descubrir la solapa con las opciones:
Mostrar efectos: muestra todos los efectos disponibles. Mostrar ajustes preestablecidos de animación: muestra todos los ajustes preestablecidos de animación, incluidos los que ha guardado en la carpeta Ajustes preestablecidos. El panel organiza los efectos y los ajustes preestablecidos en función de la opción que ha seleccionado en el menú del panel: categorías, carpetas del Explorador (Windows) o carpetas de Finder (Mac OS) o Alfabético. Actualizar
lista:
actualiza
la
lista
de
efectos
y
ajustes
preestablecidos de animación.
Figura 2: Opciones de visualización de efectos y ajustes preestablecidos
Fuente: elaboración propia a base de captura de pantalla del software Adobe After Effects (Fernández Engler, 2018).
Para modificar las propiedades del efecto una vez aplicado a la capa, se pueden utilizar distintas maneras. Desde el panel Línea de tiempo, desde el panel Composición, desde el panel Controles de efecto, o bien desplazando los puntos de control del efecto en el panel Capa.
Desarrollaremos en mayor profundidad el panel de Controles de efectos, dado que este facilita mucho el trabajo a la hora de modificar los efectos aplicados a la capa.
Panel de Controles de efectos
El panel Controles de efectos aparece cuando aplicamos cualquier efecto a una capa. En este panel, encontraremos todos los controles que están disponibles para modificar los valores de la propiedad del efecto aplicado.
El panel Controles de efectoses una ventana de visualización, es decir, nos muestra todos los efectos que posee cada capa cuando hacemos clic en la capa correspondiente. Los efectos aparecen en forma de lista con su solapa para revelar todas sus propiedades. Aquí también encontramos el símbolo del cronometro para crear los keyframes en nuestra línea de tiempo.
Lo que modificamos en el panel Controles de efectos también se modificará en el panel Línea de tiempo, ya que estamos modificando las propiedades de
efectos de la misma capa.
Figura 3: Panel controles de efectos
Fuente: elaboración propia a base de captura de pantalla del software Adobe After Effects (Fernández Engler, 2018).
Más sobre el panel de Controles de efectos: presiona F3 para abrir o cerrar el panel Controles de efectos de la capa seleccionada. para seleccionar un efecto, haz clic en él con la herramienta selección; el triángulo ubicado a la izquierda del nombre del efecto o del nombre del grupo de propiedades expande o contrae el grupo de propiedades;
si deseas duplicar los efectos, primero selecciónalos, luego elige Edición > Duplicar; para restaurar las propiedades a los valores de origen, haz clic en restablecer, ubicado en la entrada del efecto dentro del panel Controles de efectos.
Figura 4: Reestablecer los valores predeterminados de los efectos
Fuente: elaboración propia a base de captura de pantalla del software Adobe After Effects (Fernández Engler, 2018).
Aplicar un efecto o ajuste preestablecido de animación Existen distintas maneras de aplicar un efecto o ajuste preestablecido a nuestra capa. Podemos aplicarle tantos efectos como queramos.
Arrastra desde el panel de Efectos y ajustes preestablecidos a una capa en el panel Línea de tiempo.
Arrastra desde el panel de Efectos y ajustes preestablecidos a una capa en el panel Composición.
Arrastra desde el panel de Efectos y ajustes preestablecidos a una capa en el panel Controles de efectos.
Figura 5: Aplicar efecto o ajuste preestablecido arrastrando a la capa en el panel Línea de tiempo
Fuente: elaboración propia a base de captura de pantalla del software Adobe After Effects (Fernández Engler, 2018).
Figura 6: Aplicar efecto o ajuste preestablecido arrastrando a la capa en el panel Composición
Fuente: elaboración propia a base de captura de pantalla del software Adobe After Effects (Fernández Engler, 2018).
Figura 7: Aplicar efecto o ajuste preestablecido arrastrando a la capa en el panel Controles de efectos
Fuente: elaboración propia a base de captura de pantalla del software Adobe After Effects (Fernández Engler, 2018).
Deshabilitar o eliminar un efecto o ajuste preestablecido de animación
Adobe After Effects trabaja con una interfaz de procesamiento para previsualizar los efectos. El proceso de los efectos dependerá, en gran medida, por el equipo físico que tengamos, el hardware, es decir, la computadora. Para eso, After Effects nos permite deshabilitar un efecto temporalmente para concentrarse en otro aspecto de la animación sin consumir todo el recurso de nuestra PC.
Figura 8: Deshabilitar temporalmente un efecto o ajuste preestablecido
Fuente: elaboración propia a base de captura de pantalla del software Adobe After Effects (Fernández Engler, 2018).
Para eliminar un efecto de una capa, seleccione (a) el nombre del efecto en los paneles (C) controles de efectos o (L) línea de tiempo y presione(a) eliminar (Supr).
Para eliminar todos los efectos de una o más capas, selecciona las capas en los paneles Línea de tiempo o Composición y elige Efecto > Eliminar todos, o bien presiona Ctrl + Mayús + E (Windows) o Comando + Mayús + E (Mac OS).
C O NT I NU A R
Lección 2 de 3
Video conceptual
Verify to continue We detected a high number of errors from your connection. To continue, please confirm that you’re a human (and not a spambot).
I'm not a robot reCAPTCHA Privacy - Terms
C O NT I NU A R
Lección 3 de 3
Referencias
Página Web. (2018). Guía de usuario de After Effects. Recuperado de: https://helpx.adobe.com/es/after-effects/using/basics-renderingexporting.html#ae_adobe_media_encoder...
Similar Free PDFs

API 4 Herramientas
- 2 Pages

Módulo 4 - Lectura 1 - modulo 4
- 24 Pages

Lectura 4 - Modelo Ideal
- 15 Pages
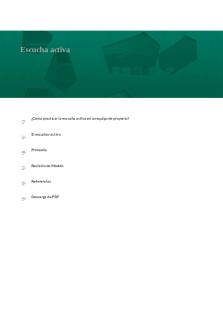
Lectura 4 Escucha activa
- 19 Pages

Lectura 4 - nmkl
- 6 Pages

Pràctica 4 Lectura
- 18 Pages
Popular Institutions
- Tinajero National High School - Annex
- Politeknik Caltex Riau
- Yokohama City University
- SGT University
- University of Al-Qadisiyah
- Divine Word College of Vigan
- Techniek College Rotterdam
- Universidade de Santiago
- Universiti Teknologi MARA Cawangan Johor Kampus Pasir Gudang
- Poltekkes Kemenkes Yogyakarta
- Baguio City National High School
- Colegio san marcos
- preparatoria uno
- Centro de Bachillerato Tecnológico Industrial y de Servicios No. 107
- Dalian Maritime University
- Quang Trung Secondary School
- Colegio Tecnológico en Informática
- Corporación Regional de Educación Superior
- Grupo CEDVA
- Dar Al Uloom University
- Centro de Estudios Preuniversitarios de la Universidad Nacional de Ingeniería
- 上智大学
- Aakash International School, Nuna Majara
- San Felipe Neri Catholic School
- Kang Chiao International School - New Taipei City
- Misamis Occidental National High School
- Institución Educativa Escuela Normal Juan Ladrilleros
- Kolehiyo ng Pantukan
- Batanes State College
- Instituto Continental
- Sekolah Menengah Kejuruan Kesehatan Kaltara (Tarakan)
- Colegio de La Inmaculada Concepcion - Cebu









