Practica 2.- introducción al software CNCezPRO PDF

| Title | Practica 2.- introducción al software CNCezPRO |
|---|---|
| Author | Vianey Martinez |
| Course | Máquinas De Cnc Y Laboratorio |
| Institution | Universidad Autónoma de Nuevo León |
| Pages | 3 |
| File Size | 177.8 KB |
| File Type | |
| Total Downloads | 73 |
| Total Views | 149 |
Summary
Introducción al software CNCezPRO, comandos y modo de empleo....
Description
Universidad Autónoma de Nuevo León Facultad de ingeniería mecánica y eléctrica
Laboratorio de Maquinas de CNC
Practica 2 “introducción al software CNCezPRO.”
Nombre: María Vianey Martinez Pérez. Matricula: 1820099 Brigada: 305 Docente: Bernardo González Ortiz
Periodo escolar febrero – julio 2021
Ciudad Universitaria a 15 de mayo del 2021
Objetivo El objetivo de dicha práctica es conocer la interfaz del programa "CNCzPro" para la programación del maquinado de piezas mecánicas. Así como también empezar a manejar los distintos códigos que se pueden utilizar al momento de diseñar una pieza o la creación de esta por medio de distintos métodos. ¿Cómo abrir un nuevo proyecto en CNCezPro? Primeramente teniendo el programa CNCezPro ya descargado se va a proceder a buscar dentro de la carpeta el archivo tipo aplicación llamado "CNCezPro. Una vez ingresado al software se procederá a dar clic en el botón "File" > "Open Project" > Seleccionar la carpeta "DemoTum"> y ejecutar el archivo "demoturn.TPJ" con formato "TPJ". De esta manera se abrirá un nuevo proyecto, Interfaz del CNCezPro "New" Este botón te despliega una lista de posibles formatos que puede tomar tu código de programación de modelado. "Open" Al hacer clic en este icono se abrirá una ventana en la cual podrás elegir archivos existentes dentro de tu PC que pueda leer y manejar nuestro software "Plot" Se trata de la función que te permite imprimir o llevar acabo el mecanizado de la pieza que ya has programado "Find" Este botón te permite encontrar elementos indispensables para la programación de tu pieza "Redo" Esta herramienta te permite rebobinar un paso hacia adelante una vez hayas deshecho un paso previamente realizado "Undo" Función contraria al "Redo" "Inster/Remove Breakpoint" Al hacer clic en este icono te permitirá introducir a tu pieza puntos de quiebre en ella
"Toggle Machine Panel" Al hacer clic te desplegará un panel en cual podrás manipular o simular el control de una máquina de CNC "Toggle Depht Bar" Esta opción te permitirá los parámetros de programación de tu pieza “Toggle Machine Status" Este botón te permitirá visualizar el estado de tu maquina al mecanizar la pieza. A "Auto Mode" Al presionar dicho botón te permitirá controlar el mecanizado de tu pieza mediante la programación "Editor Mode" Botón que te permite activar el modo editor "Step,Handle Mode" Esta opción te permite controlar el maquinado de tu pieza mediante un panel que contiene perillas y botones "Toggle" Estos botones te permitirán disponer de distintas vistas tu pieza "Toggle colored tools cut" Esta opción te permitirá mantener colorida tu pieza "Toggle Toolpath" Muestra la trayectoria de corte Conclusión: Considero muy oportuna la práctica que se llevó a cabo en esta ocasión debido a que en la clase ordinaria aún no se ve un trabajo tal cual en software de programación de CNC, por lo que ahora trabajando en este software puede ser ahora más tangible o con una mayor facilidad de abstracción de que se nos habla en clase ordinaria....
Similar Free PDFs

Reporte 2 - Programa en CNCezPro
- 5 Pages

Practica Revision DE Software
- 5 Pages

software de ingeniería al reves
- 15 Pages

Practica EVA - Excel al aula
- 6 Pages

Software Lab 2 Report
- 4 Pages

Practica 2
- 9 Pages

Practica#2
- 6 Pages

Practica 2
- 4 Pages

Practica 2
- 5 Pages
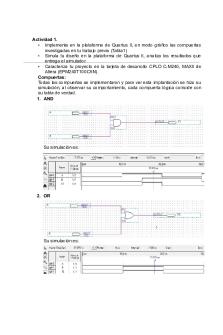
Practica 2
- 9 Pages
Popular Institutions
- Tinajero National High School - Annex
- Politeknik Caltex Riau
- Yokohama City University
- SGT University
- University of Al-Qadisiyah
- Divine Word College of Vigan
- Techniek College Rotterdam
- Universidade de Santiago
- Universiti Teknologi MARA Cawangan Johor Kampus Pasir Gudang
- Poltekkes Kemenkes Yogyakarta
- Baguio City National High School
- Colegio san marcos
- preparatoria uno
- Centro de Bachillerato Tecnológico Industrial y de Servicios No. 107
- Dalian Maritime University
- Quang Trung Secondary School
- Colegio Tecnológico en Informática
- Corporación Regional de Educación Superior
- Grupo CEDVA
- Dar Al Uloom University
- Centro de Estudios Preuniversitarios de la Universidad Nacional de Ingeniería
- 上智大学
- Aakash International School, Nuna Majara
- San Felipe Neri Catholic School
- Kang Chiao International School - New Taipei City
- Misamis Occidental National High School
- Institución Educativa Escuela Normal Juan Ladrilleros
- Kolehiyo ng Pantukan
- Batanes State College
- Instituto Continental
- Sekolah Menengah Kejuruan Kesehatan Kaltara (Tarakan)
- Colegio de La Inmaculada Concepcion - Cebu





