Práctica-Word II - ENCARNACIÓN MOYANO PDF

| Title | Práctica-Word II - ENCARNACIÓN MOYANO |
|---|---|
| Author | JAIME DE LA CRUZ |
| Course | Informática |
| Institution | Universidad de Castilla La Mancha |
| Pages | 7 |
| File Size | 578.3 KB |
| File Type | |
| Total Downloads | 29 |
| Total Views | 130 |
Summary
ENCARNACIÓN MOYANO...
Description
Departamento de Tecnologías y Sistemas de Información Toledo
GESTIÓN DE DATOS E INFORMÁTICA APLICADA A LAS RELACIONES INTERNACIONALES Grado en Estudios Internacionales
Práctica
Word II. Creación de documentos avanzados
Gestión de Datos e Informática
Práctica Word I
1. Referenciar figuras y tablas automáticamente Añadir un título a un objeto también permitirá referenciarlo en el texto del documento como por ejemplo: …tal y como se indica en la imagen (Véase Figura 2). Este tipo de referencias se denominan referencias cruzadas. Vamos a añadir algunas para las imágenes que tenemos en el texto: 1. Un par de líneas bajo el título de la figura 1, escribe: Con referencia a este tema, podemos ver la 2. Haz clic en la pestaña REFERENCIAS, grupo Títulos y comando Referencia cruzada 3. Escoge en el Tipo, Figura. 4. Escoge en Referencia a: Sólo rótulo y número. 5. Elige la Figura 1 en Para qué epígrafe. Acepta. 6. El resultado debe ser: Con referencia a este tema, podemos ver la Figura 1. Ejercicio 1. Sigue los mismos pasos para crear referencias cruzadas para la figura 2 y las tablas 1 y 2. En caso de modificarse la numeración de alguna figura, si no se actualizan automáticamente las referencias cruzadas del documento, puedes hacer clic en la pestaña ARCHIVO + Imprimir y volver a la edición del documento.
2. Tabla de ilustraciones y Tabla de tablas automáticas Una vez obtenida una tabla de contenidos para un documento (práctica anterior), también es posible crear un índice de figuras, tablas u otros elementos, en la que se reflejen los distintos objetos con su rótulo concreto y la página en la que se localizan. Seguidamente vamos a crear un índice de figuras: 1. Coloca el cursor al inicio de la segunda página del documento y haz clic en INSERTAR + Página en blanco 2. Haz clic en la ficha REFERENCIAS y en su botón Insertar Tabla de ilustraciones del grupo Títulos. 3. Elige en Etiqueta de título el rótulo que corresponda al tipo de objeto del que se quiere obtener el listado, Figura en nuestro caso, y Acepta. 4. Automáticamente obtendrás el listado de figuras que tengas definidas en el documento actual. 5. Añade un título delante de la tabla como el siguiente: Índice de Figuras.
Pág. 1 E. Moyano Ávila
Gestión de Datos e Informática
Práctica Word I
Ejercicio 2. Siguiendo los pasos anteriores genera un índice de tablas de tu documento. Ejercicio 3. Añade una figura y una tabla más a tu documento, da un título a cada una de ellas. Una vez hecho esto, debemos actualizar las tablas de figuras y tablas. Para ello, posiciona el cursor sobre la tabla de figuras que has creado anteriormente, haz clic en el botón derecho del ratón y elige Actualizar campos en el menú contextual. Es preferible Actualizar toda la tabla. Ejercicio 4. Actualiza la tabla de tablas de la misma forma que has actualizado la tabla de figuras.
3. Crear bibliografía Muchos documentos disponen de una bibliografía en la que se especifican todas las fuentes de información, incluyendo libros, artículos, páginas webs, etcétera, empleadas en la confección del documento. Word nos permite identificar todas esas fuentes para un documento dado. Esto es posible creando un apartado de bibliografía que las incluya a todas esas referencias y permitiendo referirnos a cada una de ellas en el texto del documento tantas veces como sea necesario. Seguidamente se dan los pasos para crear una bibliografía para un documento: 1. En tu documento actual, añade al menos dos referencias bibliográficas que conozcas. Para esto, incorpora las dos fuentes mediante la ficha REFERENCIAS, en el grupo Citas y bibliografía, con el botón Administrar fuentes y la opción Nuevo... En una ficha se escriben los datos de una sola fuente. Selecciona el tipo de fuente (libro, artículo, página web, etc.) y añade algunos de los datos de la fuente bibliográfica. 2. En el documento se podrán añadir las citas haciendo alusión a fuentes bibliográficas ya creadas. Por ejemplo: Las unidades funcionales de los computadores son: unidades de entrada, salida, memoria interna, memoria externa, unidad aritmético lógica y unidad de control (PRIETO, 2006). El contenido del paréntesis de este ejemplo es una cita bibliográfica que hace alusión a una fuente creada previamente. No debes confundir cita con fuente bibliográfica. 3. Para hacer esto, posiciona el cursor en un lugar donde añadir la cita (normalmente detrás de una frase) y haz clic en la ficha REFERENCIAS, elige el botón Insertar cita y selecciona la fuente concreta del listado proporcionado.
Pág. 2 E. Moyano Ávila
Gestión de Datos e Informática
Práctica Word I
Ejercicio 5. Escribe algunas frases en tu documento, y añade varias citas bibliográficas que correspondan a las fuentes que has introducido anteriormente. Puedes repetir alguna de esas fuentes para disponer de más citas. 4. Las citas se pueden editar, para añadir el número de página/s de interés de la fuente bibliográfica, por ejemplo. Haz clic en alguna de tus citas, y edítala añadiendo la página de interés (por ejemplo, págs. 324-326). 5. Es posible modificar, crear o eliminar las fuentes desde el comando Administrar fuentes (pestaña REFERENCIAS, grupo Citas y bibliografía). Selecciona una y haz clic en el botón Editar…. Modifica o añade algún dato. Desde el comando Administrar fuentes es posible copiar las citas bibliográficas utilizadas en un documento, para tenerlas en una Lista general. Esto supone poder usarlas en todos los documentos, sin necesidad de reescribirlas de nuevo. Haz clic en una fuente, pulsa en Copiar y se añadirá a la lista general. 6. Por último, vamos a crear el listado de todas las fuentes bibliográficas utilizadas en un documento. Para esto, sitúa el cursor al final del documento y crea una nueva página. Haz clic en la ficha REFERENCIAS, botón Bibliografía y cualquiera de los formatos disponibles. Ejemplo de resultado:
Bibliografía PRIETO, A., 2006. Introducción a la informática. s.l.:Anaya Multimedia. 7. Se permiten cambios en el contenido de la bibliografía sobre el resultado obtenido. Sin embargo, los cambios que se hagan no quedarán reflejados en la fuente para su posterior uso, a menos que se modifique la fuente. Lo mejor sería editar la fuente para su posible modificación desde el comando Administrar fuentes y actualizar los datos. Ejercicio 6. Añade otra fuente a tu documento, inserta al menos una cita sobre dicha fuente. Por último, coloca el cursor en la bibliografía y haz clic en el comando Actualizar citas y bibliografía para actualizar el listado. Cambia el Estilo (Harvard, APA, etc.)para ver cómo se modifica automáticamente el formato de las citas y referencias bibliográficas en la bibliografía.
Pág. 3 E. Moyano Ávila
Gestión de Datos e Informática
Práctica Word I
4. Control de cambios en un documento El control de cambios se utiliza para compartir la redacción de un documento entre varios usuarios, de manera que cada uno de ellos pueda aportar sus comentarios o modificaciones. A partir del momento en que se hace clic en el comando en cuestión, quedarán recogidos los cambios por el usuario correspondiente.
Para estudiar el control de cambios, vamos a trabajar con un documento de Word que hayas creado en alguna práctica anterior y sigue los siguientes pasos: 1. Abre el documento y haz clic en la pestaña REVISAR y el botón Control de cambios del grupo Seguimiento. Este botón debe quedar seleccionado mientras se revisa el documento. 2. Sobre el documento realiza las siguientes modificaciones: a. Modifica el formato de algún título. b. Subraya alguna palabra en el texto. c. Añade una frase al documento. d. Elimina una frase que existiera en el documento original. 3. Selecciona el botón Panel de revisiones, de la pestaña REVISAR y grupo Seguimiento, para poder ver todos los cambios realizados hasta el momento. También podrás ver una línea roja/negra vertical a la izquierda de cada línea donde se haya modificado el texto original. Si haces clic de nuevo en Panel de revisiones, se cerrará. 4. En el botón Mostrar para revisión del grupo Seguimiento, cambia Revisiones simples por Todas las revisiones para poder ver todos los cambios realizados en el propio documento. Si cambias a la opción Ninguna revisión se mostrará la versión final aplicando las modificaciones. Si utilizas la opción Original, podrás ver cómo era el documento antes de los cambios. 5. Hechos todos esos cambios, vamos a ir aceptando o rechazando de uno en uno (puedes elegir en cada caso, sólo se trata de practicar). Para ello, es preferible que tengas seleccionado Todas las revisiones del botón Mostrar para revisión. a. Coloca el cursor al principio del documento y haz clic en el botón Siguiente, del grupo Cambios de la ficha REVISAR. El cursor se irá colocando en todos los cambios realizados, y tú tendrás que hacer clic en el botón Aceptar o Rechazar del grupo Cambios. La opción Aceptar/Rechazar todos los cambios (de la lista desplegable asociada a Aceptar/Rechazar) no obliga a revisar de uno en uno, sino que los acepta/rechaza todos a la vez. 6. Para terminar de revisar un documento, basta con hacer clic sobre el botón Control de cambios del grupo Seguimiento. Esto permite hacer el seguimiento sobre solo una parte del documento a revisar. Además del control de cambios, también podemos revisar un documento introduciendo comentarios en él, como se indica a continuación:
Pág. 4 E. Moyano Ávila
Gestión de Datos e Informática
Práctica Word I
1. Selecciona un párrafo entero y añade un comentario mediante el botón Nuevo comentario del grupo Comentarios de la pestaña REVISAR. Por ejemplo, escribe en él: Es necesario revisar la redacción. 2. Añade un par de comentarios en diferentes partes del texto. 3. Los comentarios se pueden añadir por el propio autor o por un revisor y no modifican directamente el texto original, sino que dan pautas a realizar sobre él sin corregir directamente. 4. Desde el grupo Comentarios de la ficha REVISAR es posible mostrar o no los comentarios, moverse al anterior o siguiente o incluso eliminar el actual o todos los del documento. Ejercicio 7. A realizar por parejas de compañeros: Envía a un compañero un documento que hayas redactado tú. Tu compañero te enviará el suyo. Cada uno deberéis revisar el documento de vuestro compañero sugiriéndole cambios a realizar utilizando el control de cambios y al menos dos comentarios. Ahora enviad cada uno el documento revisado a su autor para que este admita o rechace los cambios propuestos.
5. Proteger documento Es posible proteger los documentos de Word añadiéndoles diferentes niveles de seguridad. Aquí solo indicaremos un par de ellos. En primer lugar, se puede añadir una contraseña para que solo se pueda abrir por quien la conozca. Para esto, sigue los siguientes pasos sobre un documento abierto: 1. Haz clic en la ficha ARCHIVO, y usa el botón Proteger documento. 2. Seleccionar la opción Cifrar con contraseña. Se pedirá la contraseña dos veces para confirmarla. 3. Cierra el documento. 4. La siguiente vez que se abra el documento solicitará la contraseña para poder abrirlo. Ábrelo, e introduce una contraseña incorrecta. Una vez que has comprobado que no se abre el fichero, introduce la contraseña correcta. En caso de querer eliminar la contraseña asociada a un fichero, se seguirán los mismos pasos, pero en el punto 2 se dejará vacía la contraseña solicitada. Ejercicio 8. Elimina la contraseña que has generado anteriormente. Cierra el fichero y comprueba, al abrirlo de nuevo, que no se solicita ninguna contraseña. Otra posibilidad para la protección de documentos es restringir la edición sobre un documento dado gracias a una contraseña asociada, permitiendo sólo ciertas modificaciones a otros usuarios. Vamos a seguir los siguientes pasos sobre un documento que tú elijas: Pág. 5 E. Moyano Ávila
Gestión de Datos e Informática
Práctica Word I
1. Selecciona la pestaña REVISAR, y en el grupo Proteger, selecciona el botón Restringir edición. 2. En la ventana asociada, en el punto 2, se permite elegir entre distintos tipos de restricciones sobre el formato o la edición. Haz clic en Permitir sólo este tipo de edición en el documento: y elige Sin cambios (solo lectura). 3. En el punto 3, haz clic que el botón Sí, aplicar la protección. Escribe una contraseña en el cuadro de diálogo asociado. 4. Comprueba que no se permite realizar ninguna modificación sobre el documento, solo su lectura. 5. Si este documento se envía a alguien, solo podrá leerlo, pero no modificarlo si desconoce la contraseña. 6. Para volver a hacer modificaciones sobre el texto, haz clic en el botón Suspender la protección, que aparece abajo. Solo se podrá suspender si se conoce la contraseña. Ejercicio 9. Aplica protección a un documento para que solo sea posible añadir comentarios. Comprueba que funciona adecuadamente. Elimina la protección y comprueba que queda eliminada.
Pág. 6 E. Moyano Ávila...
Similar Free PDFs

2.57. Moyano Y Pascuala
- 18 Pages
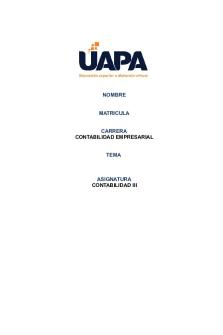
Tarea II - CONTABILIDAD II
- 7 Pages

Chapitre II - titre II - partie II
- 10 Pages

Test II 2020 - Sem II
- 7 Pages

DSI II - Tema II - Bioetica
- 3 Pages

Guía Anatomía II - Parcial II
- 7 Pages

Contract LAW II Assigenment II
- 5 Pages

Cálculo II - Apuntes - Calculo II
- 98 Pages

Tarea Semana II Español II
- 9 Pages

Casos práticos II - PC II
- 10 Pages

8_Psychotherapie II
- 7 Pages

Contabilidad II
- 4 Pages
Popular Institutions
- Tinajero National High School - Annex
- Politeknik Caltex Riau
- Yokohama City University
- SGT University
- University of Al-Qadisiyah
- Divine Word College of Vigan
- Techniek College Rotterdam
- Universidade de Santiago
- Universiti Teknologi MARA Cawangan Johor Kampus Pasir Gudang
- Poltekkes Kemenkes Yogyakarta
- Baguio City National High School
- Colegio san marcos
- preparatoria uno
- Centro de Bachillerato Tecnológico Industrial y de Servicios No. 107
- Dalian Maritime University
- Quang Trung Secondary School
- Colegio Tecnológico en Informática
- Corporación Regional de Educación Superior
- Grupo CEDVA
- Dar Al Uloom University
- Centro de Estudios Preuniversitarios de la Universidad Nacional de Ingeniería
- 上智大学
- Aakash International School, Nuna Majara
- San Felipe Neri Catholic School
- Kang Chiao International School - New Taipei City
- Misamis Occidental National High School
- Institución Educativa Escuela Normal Juan Ladrilleros
- Kolehiyo ng Pantukan
- Batanes State College
- Instituto Continental
- Sekolah Menengah Kejuruan Kesehatan Kaltara (Tarakan)
- Colegio de La Inmaculada Concepcion - Cebu



