Swrp132 - aaa bbb ccc ddd aaa bbb ccc ddd aaa bbb ccc ddd aaa bbb ccc ddd aaa bbb ccc PDF

| Title | Swrp132 - aaa bbb ccc ddd aaa bbb ccc ddd aaa bbb ccc ddd aaa bbb ccc ddd aaa bbb ccc |
|---|---|
| Author | Anonymous User |
| Course | Digital Signal Processing |
| Institution | Nanyang Technological University |
| Pages | 13 |
| File Size | 1.1 MB |
| File Type | |
| Total Downloads | 83 |
| Total Views | 161 |
Summary
aaa bbb ccc ddd aaa bbb ccc ddd aaa bbb ccc ddd aaa bbb ccc ddd aaa bbb ccc ddd aaa bbb ccc ddd aaa bbb ccc ddd aaa bbb ccc ddd aaa bbb ccc ddd...
Description
Module 1 Lab 1: Running code on the LaunchPad using CCS
Lab: Running code on the LaunchPad using CCS 1.0 Objectives The purpose of this lab is to prepare your workstation to write software that will be loaded on the LaunchPad. 1. You will learn how to install the CCS IDE 2. You will load starter code on the MSP432 LaunchPad. 3. You will learn and practice the debug capability inside the CCS IDE Good to Know: Using an IDE is an important tool in embedded systems design. This is the crucial first step before interacting with the hardware.
1.1 Getting Started 1.1.1 Software Starter Projects Look at these four projects: SineFunction (a simple implementation of sine), Input_Output (switch input LED output example) TExaS (example use of logic analyzer and oscilloscope) UART (serial output to Terminal program, implementing printf) 1.1.2 Student Resources MSP432P401R SimpleLink™ Microcontroller LaunchPad™ Development Kit (MSP‑EXP432P401R) User Guide (SLAU597) MSP-EXP432P401R Quick Start Guide (SLAU596) MSP432P4xx Technical Reference Manual (SLAU356) MSP432P401R Datasheet (SLAS826) TI Resource Explorer (MSP432 SimpleLink SDK) TI SimpleLink Academy (http://dev.ti.com/MSP432-Simplelink-Academy) SimpleLink is a Texas Instruments’ umbrella term that includes much of its embedded system produces, such as microcontrollers, wireless, TI RTOS, and IoT. 1.1.3 Reading Materials TI Resource Explorer, http://dev.ti.com/tirex/ Development Tools-> Integrated Dev. Environ. -> Code Composer Studio Volume 1 Chapter 1, Sections 2.1, 2.2, and 2.3 Embedded Systems: Introduction to the MSP432 Microcontroller", or Volume 2 Sections 1.1, 1.2, and 1.3 Embedded Systems: Real-Time Interfacing to the MSP432 Microcontroller"
2
1.1.4 Components needed for this lab
Quantity
Description
Manufacturer
Mfg P/N
1
MSP-EXP432P401R LaunchPad
TI
MSP-EXP432P401R
1.1.5 Lab equipment needed (none)
1.2 System Design Requirements Throughout the course you will acquire knowledge that will allow you to build a system that includes mechanical and electrical subsystems. The goal of this first lab is to set up our ability to write firmware for the robot and learn what debugging options are available to troubleshoot the system. In this lab, you will Install Code Composer Studio 7.0 or above Download and unpack associated files for this course and import the example projects into Code Composer Studio 1. Data sheet 2. Software documentation 3. TExaSdisplay application (scope, logic analyzer) 4. Example CCS and lab starter projects Install the Windows Drivers needed to debug the MSP432 LaunchPad Learn the basic steps for software development with CCS 1. Build (compile) 2. Debug (download and start debugger) 3. Run, step, step in, step over, step out 4. Breakpoint 5. Observe variables, ports, memory Note: CCS provides a rich set of debugging tools. Because the robot is an embedded system, we are not concerned with just the software, but rather, we will debug the hardware and software together. As you progress in the course you will continue to discover new features with CCS to help in development and debugging. In general, we can group the techniques into two classifications: control (making the software/hardware system do what you want), and observability (visualizing what the software/hardware system did.)
Texas Instruments Robotics System Learning Kit: The Maze Edition SWRP132
Lab: Running code on the LaunchPad using CCS 1.3 Experiment set-up This lab uses the LaunchPad without any external input or output hardware. All that is needed is your computer that you will use in the course, the MSP432 LaunchPad, and the included USB cable.
1.4 System Development Plan
created during installation. Eclipse is unable to handle non-ASCII characters. If your Username does have non-ASCII characters, please create a temporary admin user for installing CCS. 1.4.2 Running the CCS installer Begin the installation process after downloading the latest version of CCS. By default it will ask you to install under a ti folder, which is recommended.
1.4.1 Installing CCS You will first need to download the latest CCS version from TI. It is recommended to get at least CCS 7.0 or above to do the work in this course.
http://www.ti.com/tool/ccstudio What is the difference between web installer and offline installer? The web installer is a small installation program that you download and execute. You then make your installation selections (device families and features desired) and the installer then downloads and installs only those selected packages. The offline installer is a large package that includes all packages (except for those only available via the CCS App Center). The offline installer is generally only recommended if you have issues with your firewall or anti-virus software blocking the web installer. The offline installer is also useful if you need to install CCS on a machine that does not have internet access. For this curriculum, you can use either web or offline installer; we suggest using the web installer. General tips for installing CCSv7 It is necessary for you to select MSP432 support during installation. MSP432 support includes the device drivers that allow CCS to program and debug LaunchPad software. Clean out all prior failed or incomplete installations (by deleting the install directory) before attempting a new one to the same directory. (On the install directory in Windows, use Shift+Del and in Linux and MacOS use rm -Rf ) If you plan to install two versions side-by-side, always use different workspaces. Sharing a workspace between two versions may cause severe impact in project building and debugging. Disable anti-virus (certain anti-virus software is known to cause problems). If it cannot be disabled, try the offline installer instead of web installer: Download CCS Ensure that your Username does not have any non-ASCII characters, and that you are installing CCS to a directory that does not have any non-ASCII characters. A temporary directory using the Username is
3
During the initial setup please make sure that you select processor support for SimpleLink MSP432 MCUs. The processor support matches our MSP432P401R LaunchPad development kit. Installing other processor support is optional but this course will only use the MSP432.
Under Debug Probe support selection, make sure that the default “TI XDS Debug Probe Support” is selected. This is the debugger used on the LaunchPad development kit. The other options are for external debuggers, but these debuggers will not be used in this course.
Texas Instruments Robotics System Learning Kit: The Maze Edition SWRP132
Lab: Running code on the LaunchPad using CCS Click finish and your installation should proceed to completion. When completed you can open CCS and select your workspace. The default workspace is recommended other projects but for this course you will create a custom workspace called tirslk_maze, as described in the next section.
1.4.3 Import tirslk_maze We are going to import all the curriculum project folders into CCS for our next step, creating one workspace for the entire course. tirslk_maze is a set of software components that includes many (40) CCS example projects, html documentation, data sheets, and a Windows application called TExaSdisplay. Some of the example projects run out of the box and are intended to illustrate various functionalities of the MSP432. However, some of the projects have names beginning with “Lab”, and these are starter projects for your labs. You will be developing code in these projects as part of the lab assignments in this curriculum. Furthermore, the folder inc has files you develop in one lab that will be used in subsequent labs. The steps to install tirslk_maze are
Step 6: Import all the projects into CCS. From the menu bar, click File > Import… Choose Code Composer Studio > CCS projects and click Next>
Step 1: Download the zip file www.ti.com/lit/zip/SLAC768. Step 2: Extract the zip to a file location you want the projects to reside. Preferably, an easy to find location on your computer. Once unzipped and compiled, the tirslk_maze_1_00_00 folder will expand to about 200 MB. In the subsequent figures you can see I extracted it to E:\ Step 3: Open the software documentation by double-clicking on the file tirslk_maze_1_00_00_Software_Documentation.html This documentation includes software provided to you as examples and software you will write as part of the lab sequence. Step 4: Open the datasheets folder. In this directory you will find descriptions of the hardware components used in this curriculum. We suggest you begin with these two reference manuals Meet the LaunchPad, slau596.pdf MSP432P4xx Technical Reference Manual , slau356f.pdf Step 5: Start CCS. The simplest approach to setting up the software for this course is to use the unzipped folder from step 2 as your workspace. You need to switch to this workspace using File > Switch Workspace. Browse to the unzipped folder from step 2 and select OK.
4
Texas Instruments Robotics System Learning Kit: The Maze Edition SWRP132
Lab: Running code on the LaunchPad using CCS Select search-directory and click the Browse… option, and find the unzipped tirslk_maze_1_00_00 folder that you created in step 2.
Now your projects for the course are imported and visible in the project explorer. We are now set up with CCS! CCS should discover many projects inside the tirslk_maze_1_00_00 folder. Click Select All (do not check Automatic import or Copy projects options). This will have CCS reference the project from the original location and preserve the original directory structure required to build. Click Finish
5
Step 7: Notice over 40 projects in the project explorer. All but one of the projects will be used in this curriculum. Click on the inc folder within Project explorer and notice the files within the folder. We will not be using the inc project for any code development. The inc folder contains software that will be shared between projects throughout the curriculum. The inc project was created for the sole purpose of making it easy for you to open the files from the project explorer. The inc files, listed in Table 1, are completely written and available as example code for the MSP432. On the other hand, you are required to complete the inc files that are listed in Table 2 as part of the lab assignments. For both sets of files the software documentation explains what the functions are and how to use them.
Texas Instruments Robotics System Learning Kit: The Maze Edition SWRP132
Lab: Running code on the LaunchPad using CCS Header Code Purpose AP.h AP.c Application Processor, BLE Clock.h Clock.c Sets bus clock to 48 MHz CortexM.h Cortex.c Enable and disable interrupts FlashProgram.h FlashProgram.c Erase and program flash GPIO.h GPIO.c Digital I/O, CC2650 BLE LaunchPad.h LaunchPad.c LaunchPad LEDs / switches LPF.h LPF.c Low pass filters SysTick.h SysTick.c 24-bit system timer SysTickInt.h SysTickInt.c Periodic interrupt TA0InputCapture.h TA0InputCapture.c Period measurement TA2InputCapture.h TA2InputCapture.c Period measurement Tachometer.h Tachometer.c Tachometer interface TExaS.h TExaS.c Oscilloscope, logic analyzer Timer32.h Timer32.c 32-bit periodic interrupt TimerA0.h TimerA0.c 16-bit periodic interrupt TimerA2.h TimerA2.c 16-bit periodic interrupt UART.h UART.c Serial port Ultrasound.h Ultrasound.c Ultrasonic sensor interface Table 1. Shared files you can use. I.e., these files are complete and functional. Header ADC14.h Bump.h BumpInt.h
Code Purpose (Lab) ADC14.c Analog to digital conv. (15) Bump.c Bump sensors (10) BumpInt.c Interrupting sensors (14) convert.asm Assembly functions (3) IRDistance.h IRDistance.c Distance conversions (15) Motor.h Motor.c Motor interface (13) MotorSimple.h MotorSimple.c Simple motor interface (12) Nokia5110.h Nokia5110.c LCD interface (11) PWM.h PWM.c Pulse width modulation (13) Reflectance.h Reflectance.c Line sensor (6 and 10) TA3InputCapture.h TA3InputCapture.c Input capture, tachometer (16) TimerA1.h TimerA1.c Periodic interrupt (13) UART1.h UART1.c Interrupting serial port (18) Table 2. Shared files you will need to complete. I.e., you need to complete the functions in these files in order for them to operate properly.
1.4.4 Project structure To better understand this course we need to explain the project structure inside the tirslk_maze_1_00_00 folder. tirslk_maze_1_00_00 is an archive of the
6
course projects that a student can unpack, compile and build in CCS. There are more than 40 projects with the same structure. CCS 7.x, C99 language, doxygen documentation Configured for the MSP432P401R LaunchPad No use of TI libraries or any external libraries Just C code (there is one Solution.obj in Lab4) There is one folder with shared C code called “inc” that contains files used in multiple projects. For example, bump.c and bump.h are in the inc folder. Whenever a project wishes to use one of these shared files, the code file (e.g., bump.c) is added to the project (linked) and the header file is included using #include (e.g., #include "..\inc\bump.h")
Project folder
“inc” folder
Note that projects with “Lab” in the name are intended as starter projects for each lab. Other projects are examples. The projects that begin with “Competition” can be used to develop high-level code without developing all the low-level I/O driver code.
Texas Instruments Robotics System Learning Kit: The Maze Edition SWRP132
Lab: Running code on the LaunchPad using CCS 1.4.5 Installing OS drivers for the LaunchPad
1.4.6 Run a simple example on the LaunchPad
Drivers are OS software that allow CCS to communicate with the XDS110 debugger on the LaunchPad.
Key Objectives Observe source code Edit-compile-link-download-debug cycle Step in, step over, step out Observing local and global variables
The first step to installing drivers is to plug the MSP432 LaunchPad into the PC using the USB cable. Some LEDs on the LaunchPad should light up. When you plug your LaunchPad into a USB port on your computer, the operating system will attempt to load drivers. If you selected MSP432 support during CCS installation, then the operating system should automatically find the drivers. On Windows there will be four drivers in the device manager associated with the LaunchPad. Notice there are two COM ports. We will exclusively be using the first one (the one with the lower number).
SineFunction is a very simple software project that performs no input/output. It calculates a y=sin(x) using a cubic approximation and fixed-point math. It fills an array with results. You can use the project to learn how to build (compile), debug (download and start the debugger), run, halt, and observe the array. You should also reset the processor, set a breakpoint, run until the breakpoint, and then single step (step in, step out, and step over). 1) Click on the SineFunction project, and open the view of the files in that project. Double click on SineFunction.c to see the source code.
Note: Make sure the desired project is in context (in bold) before building or debugging. Notice in the above figure, the Project Explorer bolds the project and specifies “[Active-Debug]”
7
Texas Instruments Robotics System Learning Kit: The Maze Edition SWRP132
Lab: Running code on the LaunchPad using CCS 2) With the SineFunction project selected [Active-Debug], click Build
There should be no errors. 3) With the SineFunction project selected [Active-Debug], click Debug
Note: When you debug on your LaunchPad for the first time it may prompt you to update the firmware. This step is recommended. The debug operation causes several actions to be done automatically Prompt to save source files Build the project (incrementally) Start the debugger (CCS will switch to the CCS Debug perspective) Connect CCS to the target Load (flash) the program on the target Run to main 4) Once the flash is erased, and the image of this project is loaded, you will see the green triangle appear. That is the run icon, don’t click run yet, but seeing this icon means the system is ready to debug
6) Observe the local variables in the Variables window
7) Observe global variables in the Expressions window. Type Results in the “Add new expression” field and hit
Expand the Results field to see its data.
Step over executes one line of C. If that line has a function, step over will execute the entire function. You can also experiment with Step in (which executes one line of C, and if that line has a function, it will step into that function. If you have stepped into a function, Step return will complete that function and stop at the spot the function was called. You should also experiment the Resume, Suspend, and Reset commands. 8) To halt the debugger and terminate execution, click the Terminate icon
5) Single step the program by executing Step Over icon multiple times
8
Texas Instruments Robotics System Learning Kit: The Maze Edition SWRP132
Lab: Running code on the LaunchPad using CCS 1.4.7 Run the Input_Output example on the LaunchPad Key Objectives Observe I/O ports on the MSP432 Interact with hardware on the LaunchPad Setting and clearing breakpoints
3) Observe the I/O Port registers. First select the Registers tab, then select P1 (I/O Port 1). Activate the Continuously Refresh mode. Run the program and touch the two switches on the LaunchPad. You will see the port input data in the P1IN field.
Input_Output is a simple project that showcases some the features of the LaunchPad. For example, it will input from the two switches on the LaunchPad and output to the LED. Follow the same steps 1, 2, 3, and 4 as you did to compile and load this project onto MSP432 LaunchPad. 1) Run the project and interact with the two switches on the LaunchPad. You should observe this simple behavior No switches Just SW1 Just SW2 Both SW1,SW2
No LEDs on Red LED is on, color LED is blue Red LED is on, color LED is red Red LED is on, color LED is blue+red=purple
2) Set a breakpoint at the line status = Port1_Input(); To place a breakpoint, click on a line at which you want it to stop, right click and add hardware breakpoint. When you start the program it will run to the breakpoint and stop. The following figure shows the debugger halted at the breakpoint.
1.4.8 Run the TExaSdisplay logic analyzer Key Objectives Introduce TExaSdisplay in logic analyzer mode Observe digital signals on the LaunchPad TExaSdisplay is a Windows application that does not require a separate installation. You should see the TExaSdisplay.exe executable within the tirslk_maze_1_00_00 folder. To start the application, you simply double-click TExaSdisplay.exe executable file. If you have access to a real logic analyzer, you should use it, and therefore can skip this section. If you do not have access to a real logic analyzer, then TExaS provides a no-cost, simple option. TExaS has these specifications: Up to 7 digital channels 10 kHz sampling (you can adjust the display but sampling is fixed) Runs in background alongside your software Data streamed through USB cable from MSP432 to PC
Remove all breakpoints by clicking the icon in the breakpoint window
9
The first step is to activate the TExaS project, and open the TExaSmain.c file. There are three main programs in this project. Edit the LogicAnalyzerMain function so it is called main, and edit the other main to be Lab2main. Notice the MSP432 will be running at 48 MHz and the logic analyzer is configured to display Port 1...
Similar Free PDFs

CCC revision
- 106 Pages

Aaa
- 2 Pages

Lala2011 - ccc
- 18 Pages

Cuenta 16 - ccc
- 4 Pages

Tutorial 3 - ccc
- 1 Pages

CCC Written Essay Assignment
- 5 Pages

Case 3- CCC
- 6 Pages

Summer - aaa
- 1 Pages

AAA Diamond
- 4 Pages

First Year BSA - bbb
- 1 Pages
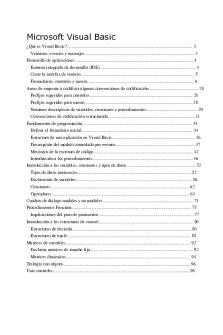
Manual Visual Basic - BBB
- 111 Pages

VI Manual ACTy CCC
- 190 Pages

CCC Computer online Test
- 24 Pages

Guia AAA
- 18 Pages

Estrategia - ddd
- 2 Pages
Popular Institutions
- Tinajero National High School - Annex
- Politeknik Caltex Riau
- Yokohama City University
- SGT University
- University of Al-Qadisiyah
- Divine Word College of Vigan
- Techniek College Rotterdam
- Universidade de Santiago
- Universiti Teknologi MARA Cawangan Johor Kampus Pasir Gudang
- Poltekkes Kemenkes Yogyakarta
- Baguio City National High School
- Colegio san marcos
- preparatoria uno
- Centro de Bachillerato Tecnológico Industrial y de Servicios No. 107
- Dalian Maritime University
- Quang Trung Secondary School
- Colegio Tecnológico en Informática
- Corporación Regional de Educación Superior
- Grupo CEDVA
- Dar Al Uloom University
- Centro de Estudios Preuniversitarios de la Universidad Nacional de Ingeniería
- 上智大学
- Aakash International School, Nuna Majara
- San Felipe Neri Catholic School
- Kang Chiao International School - New Taipei City
- Misamis Occidental National High School
- Institución Educativa Escuela Normal Juan Ladrilleros
- Kolehiyo ng Pantukan
- Batanes State College
- Instituto Continental
- Sekolah Menengah Kejuruan Kesehatan Kaltara (Tarakan)
- Colegio de La Inmaculada Concepcion - Cebu
