FBT1 – Task 2 Panopto Capture Instructions PDF

| Title | FBT1 – Task 2 Panopto Capture Instructions |
|---|---|
| Author | Anonymous User |
| Course | Introduction to Communication |
| Institution | Western Governors University |
| Pages | 7 |
| File Size | 521.2 KB |
| File Type | |
| Total Downloads | 110 |
| Total Views | 130 |
Summary
Papanto instructions...
Description
Introduction to C Co ommunica cattion App ppllica cattions FBT1- Task 2 Panopto Capture Instructions
What is Panopto? Panopto is WGU’s video management system. The platform hosts many of the video resources you will use as a student and provides accessibility features such as closed captioning and mobile viewing.
Panopto and As Assessments sessments For this course, you will use the Panopto system to record yourself delivering your presentation.
Panopto Capture There are two versions of Panopto that can be used to create the video: • •
Panopto Capture – a web-based product (no download required). Panopto Desktop Recorder– a downloadable version that must be installed on your computer.**
It is recommended to use Panopto Capture. To see a general overview of Panopto Capture, watch "How to Create a Video Using Panopto Capture (the NEW Panopto web browser recorder)" (4:32)
Need Assistance? For assistance using Panopto, gaining access to Panopto, or if you have general questions about Panpto, contact Assessments Services at [email protected] or 877.435.7948. Refer to the WGU Contact Knowledge Base Article for hours of operation.
Page 1 of 7
Steps to Use Panopto Capture The following are step-by-step instructions to use Panopto Capture to record your presentation. Allow yourself enough time to create and record the presentation, upload it to the Panopto platform, and obtain the link for evaluation of the task. There are five steps to use Panopto Capture 1. Set up Panopto Capture 2. Record the presentation 3. Process the video 4. Obtain the video link 5. Submit the video link for the evaluation of the task
Step 1: Set-Up Panopto Capture Before you start recording, print the notes for the script. The presentation will take up the full screen and you will not be able to see the notes. 1. If you are recording a slideshow, open the presentation software application. Keep the software open before you start Panopto Capture. 2. Open the Panopto platform: wgu.hosted.panopto.com When you are ready to start recording your presentation, sign onto the Panopto Platform. 3. At the top of the home page, select the Create button, then select Panopto Capture If you do not see the create button, contact Assessment Services at [email protected] or 877.435.7948.
Image showing the location of the Create button and highlighting the Panopto Capture menu option.
Panopto Capture will launch in a new tab in your browser. The Audio, Video, and Screen and Apps buttons are located across the top in a green banner. The red circular record button is in the center toward the bottom.
Image showing the Panopto Capture interface.
Page 2 of 7
Step 1: Set-Up Panopto Capture (continued) 4. If a pop-up window appears, select Allow to enable Panopto to access the camera and microphone. The pop-up window only appears the first time you use Panopto Capture.
Image of the Panopto Capture interface with a notification to allow use of the camera and microphone.
5. If you are recording a slideshow: a. select the Screens and Apps button.
Image of the Panopto Capture interface highlighting the Screen and Apps button.
b. From the Screen and Apps panel, select Entire Screen c. Select the thumbnail image of the computer screen d. Select the Share button.
An image of Panopto screen sharing options with arrows pointing to required selections.
Page 3 of 7
Step 2: Record the Presentation and Audio Narra arratio tion In this step you will record yourself delivering the presentation. If you are using a slideshow, once you start recording you will toggle to the slideshow, then start the slideshow. The following directions reference PowerPoint as an example, but your can use other applications. Reminder: Open the PowerPoint or application software BEFORE you start recording. 1. In Panopto Capture, select the (red circle) Record button to start recording. A five-second countdown appears. 2. If you are using a slideshow: a. Select ONE of the following methods to toggle to the application software: • Select the PowerPoint (or application) icon on the task bar (if visible). • (PC Users) Hold the Alt key down and select the Tab key until the presentation is highlighted. • (Mac Users) Press the F3 button and select the presentation. b. On the PowerPoint menu bar, select Slide Show > From Beginning (PC) or Play from Start (Mac).
Image of PowerPoint Slide Show menu options.
3. Start talking. 4. If you are using a slideshow, press the ENTER button to advance to the next slide. 5. When you are finished: a. If you are using a slideshow, press ESC and close the presentation to display Panopto Capture. B. Select the (red square) Recording button to stop recording.
Image of Panopto Capture window with an arrow pointing to the button to stop recording.
Page 4 of 7
Step 3: Process and View the Video 1. Wait for Video Processing Once you stop the recording, the video is processed and uploaded to the Panopto server. It may take up to 30 minutes depending on the length of the video and the internet connection speed. Note: Do not worry if your presentation is not showing in the player during processing.
Image of Panopto Capture video processing window.
IMPORTANT: Do NOT close your browser window or open any other browser or applications until this process is completed. (The process is complete when you see "Your video is ready") 2. Select the View button to play back the screen recording. The View button is enabled when the "Your Video is Ready" message is displayed.
Image of Panopto Capture video processing window indicating the video processing is complete and the video is ready to view.
3. Choose ONE of the following options, once you have viewed the recording: - To keep the video, continue to the next page for instructions to obtain the link to the video - To delete the video, select Record New. Then, follow the steps to record the presentation.
Page 5 of 7
Step 44:: Obtain tthe he Link to the Video Once the video has been processed it will remain on the Panopto platform in the task folder where it was stored. IMPORTANT: For the task, you must submit the video's VIEWER link, not the video and not the link to your folder. Submitting the wrong link will result in the task being returned for revision. The link you submit should have "Viewer.aspx" in the URL.
There are three ways to find the video link: In Panopto Capture, in an email, and on the Panopto platform. Select ONE of the following methods: a. Obtain the link within Panopto Capture. - Select the View button in Panopto Capture to open the video
Image of the View button in Panopto Capture
- Copy the video URL (link) from the browser window address bar
Image of video link in a browser address bar.
b. Obtain the link from Panopto platform. All videos you create are saved on the Panopto platform in the task folder. - Open the Panopto platform: wgu.hosted.panopto.com. - Locate the search box and type your WGU username in the box - Select the video thumbnail to open it in a new window - Copy the video URL (link) from the browser address bar
Image of the Panopto platform opened to the task folder displaying the list of your videos created. Arrows highlight the video thumbnail.
Page 6 of 7
Step 4: Obtain the Link to the Video Link (continued) c. Obtain the link from an automated email. An automated email with a link to your video is sent to your WGU gmail address. It may take quite a while to obtain the email. - Locate and open the email with the subject line: [Panopto] Ready to view. - Copy the URL below the "You can view the session using the following link."
An image of the automated email generated from Panopto with the link to the video.
Step 5: Submit the V Viideo Link For the task, you must submit the video's VIEWER link, not the video and not the link to the task folder. Submitting the wrong link will result in the task being returned for revision. Read: FAQ: How Do I Submit my Video Link for Evaluation for detailed written instructions on where to place the video link for task submission.
Need Assistance? For assistance or questions with Panopto or Panpto Capture, contact Assessments Services at [email protected] or 877.435.7948. Refer to the WGU Contact Knowledge Base Article for hours of operation.
Page 7 of 7...
Similar Free PDFs

Panopto lecture notes part 2
- 13 Pages

Task 2 - Task 2
- 5 Pages

QHT1 Task 2 - Task 2
- 1 Pages

Task 2 - C226 Task 2
- 7 Pages

D082 Task 2 - Task 2
- 3 Pages

TDT1 Task 2 - Task 2
- 4 Pages

TET1 Task 2 - Task 2
- 4 Pages

DO81 - Task 2 - Task 2
- 5 Pages

C228 Task 2 - Task 2
- 6 Pages

D081 - Task 2 - Task 2
- 2 Pages
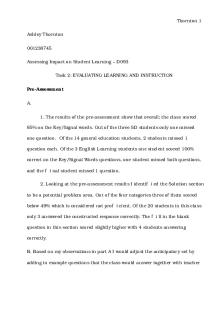
D093 Task 2 - task
- 6 Pages

Contactless Fingerprint Capture
- 4 Pages
Popular Institutions
- Tinajero National High School - Annex
- Politeknik Caltex Riau
- Yokohama City University
- SGT University
- University of Al-Qadisiyah
- Divine Word College of Vigan
- Techniek College Rotterdam
- Universidade de Santiago
- Universiti Teknologi MARA Cawangan Johor Kampus Pasir Gudang
- Poltekkes Kemenkes Yogyakarta
- Baguio City National High School
- Colegio san marcos
- preparatoria uno
- Centro de Bachillerato Tecnológico Industrial y de Servicios No. 107
- Dalian Maritime University
- Quang Trung Secondary School
- Colegio Tecnológico en Informática
- Corporación Regional de Educación Superior
- Grupo CEDVA
- Dar Al Uloom University
- Centro de Estudios Preuniversitarios de la Universidad Nacional de Ingeniería
- 上智大学
- Aakash International School, Nuna Majara
- San Felipe Neri Catholic School
- Kang Chiao International School - New Taipei City
- Misamis Occidental National High School
- Institución Educativa Escuela Normal Juan Ladrilleros
- Kolehiyo ng Pantukan
- Batanes State College
- Instituto Continental
- Sekolah Menengah Kejuruan Kesehatan Kaltara (Tarakan)
- Colegio de La Inmaculada Concepcion - Cebu



