Nube de palabras PDF

| Title | Nube de palabras |
|---|---|
| Course | Derecho Romano |
| Institution | Universidad Nacional Autónoma de México |
| Pages | 15 |
| File Size | 1.3 MB |
| File Type | |
| Total Downloads | 21 |
| Total Views | 160 |
Summary
NUBE DE PALABRAS CIVUL...
Description
CURSO DE INTEGRACIÓN A LA VIDA UNIVERSITARIA EN LÍNEA
NUBE DE PALABRAS
1
Una nube de palabras, "word cloud” o “tag cloud’ en inglés, es una representación visual de las palabras más frecuentes en un texto. Este conjunto de palabras expresa las ideas principales de un texto a través de una imagen. Como apoyo para la realización de la actividad, te mostramos los siguientes ejemplos de nubes de palabras que representan de manera efectiva las principales características del modelo educativo de la UnADM.
Aspirante J.R. (2018)
Aspirante V.L. (2019)
Aspirante M.C.S. (2019)
1
Texto elaborado con fines didácticos a partir del texto monográfico de Avelino García Marquina. “Nubes de palabras con Tagxedo, Wordle y Word It Out en: http://recursostic.educacion.es/observatorio/web/es/internet/aplicaciones-web/984-nubes-de-palabras.
1
CURSO DE INTEGRACIÓN A LA VIDA UNIVERSITARIA EN LÍNEA
Recomendaciones para crear nubes de palabras Para generar nubes de palabras, podemos utilizar diversos programas en línea: (Tagxedo, Wordle o Word It Out). Estas herramientas nos permiten generar nubes personalizadas, configurables en diversos formatos. Las posibilidades varían de acuerdo con el tipo de licencia que tenemos. Las herramientas de nube de palabras resaltan las palabras que aparecen con mayor frecuencia en el texto o página web seleccionada, mostrándolas con un tamaño mayor o con un color más intenso. Las nubes de palabras efectivas incluyen únicamente conceptos (Se deben eliminar palabras irrelevantes). Los programas generadores de nubes de palabras pueden descartar los artículos, las preposiciones y signos de puntuación, si los configuramos para hacerlo. Es importante revisar la nube de palabras y eliminar este tipo de palabras, aunque ello implique repetir el ejercicio. Una vez obtenida la imagen de la nube de palabras, podemos definir su estética, seleccionando colores, tipos de letras, formas y siluetas, orientación de las palabras, etcétera. La imagen resultante puede ser guardada en formato JPG o PNG. Para publicarla en el servidor de la aplicación y obtener la URL o el código para incrustarla ("embeberla") en un blog o página, a veces es necesario contar con una licencia. Si el programa en versión gratuita no te permite grabar, puedes usar la herramienta ‘impresión de pantalla’ para rescatar una imagen de tu nube de palabras en un tamaño que permita identificar las palabras a simple vista. En la Internet encontrarás diferentes aplicaciones gratuitas para realizar tu nube de palabras. En este documento te proponemos una selección de tres programas (Tagxedo, Wordle y Word it Out), pero puedes utilizar otros, como WordArt o Powerpoint. En los apartados A, B, C, D de este documento encontrarás tutoriales y vínculos para crear nubes de palabras con los programas sugeridos, mientras que en el apartado E encontrarás ejemplos de la aplicación de las nubes académicas en ámbitos académicos. A. Tagxedo Tagxedo es una aplicación on-line que no precisa ningún tipo de instalación en nuestro equipo y no es necesario suscribirse ni crear una cuenta para poder elaborar una nube de palabras. La interface está en inglés, pero es muy intuitiva y utiliza un lenguaje técnico fácilmente comprensible. Podemos acceder a esta herramienta a través de su página. Para iniciar la aplicación hacemos clic en Create. Aparece por defecto una nube de palabras:
2
CURSO DE INTEGRACIÓN A LA VIDA UNIVERSITARIA EN LÍNEA
Con formatos predeterminados que se indican en la parte inferior:
Hacemos clic en: "Load..."
3
CURSO DE INTEGRACIÓN A LA VIDA UNIVERSITARIA EN LÍNEA
Seleccionamos las palabras que compondrán nuestra nube a partir de las siguientes opciones:
"Webpage": la URL de una página web que hable de la carrera que deseamos estudiar, pegando con Ctrl-V dicha URL. Una vez introducida la URL clic en "Submit". (En el caso de este ejercicio no utilizaremos esta opción).
"Enter Text": Generamos la nube con un texto seleccionado previamente (nuestra lista o selección de palabras relacionadas con el modelo educativo de la UnADM). Lo copiamos y lo pegamos en la caja correspondiente con el comando Ctrl-V. Podemos también escribir directamente el texto que deseemos. Clic en "Submit".
4
CURSO DE INTEGRACIÓN A LA VIDA UNIVERSITARIA EN LÍNEA
Procedemos a cambiar el formato de la imagen con las opciones que nos ofrece el programa y que se encuentran en la columna lateral izquierda:
La opción "Theme" nos permite elegir estilos combinados de fondo y gamas de colores de letra.
Con la opción "Add Themes" podemos crear paletas personalizadas de color. "Font", nos permite seleccionar la fuente o fuentes; podemos tener seleccionados todos los tipos o seleccionados sólo algunos con las opciones "Select All" y "Unselect All", haciendo clic sobre los tipos concretos de letras. También podemos usar fuentes locales de nuestro equipo con la opción "Use Local Fonts..."
5
Con la opción "Orientation" podemos definir la orientación de las palabras: sólo horizontal, sólo vertical, horizontal y vertical o todas, incluida la inclinada:
La opción "Layout" baraja la posición de las palabras en la nube y con la opción "All" modificamos de manera aleatoria la orientación y la posición de las palabras. Para definir la forma de la nube hacemos clic en "Shape" y nos aparece un menú donde podemos elegir formas definidas por el programa y formas a definir por el usuario.
Con la opción "Add image…", podemos incorporar una imagen que tengamos en la computadora, destacando el contorno en blanco y negro. Podemos definir el nivel de
6
brillo y contraste con los deslizadores. Al finalizar, damos clic en "Accept". No todas las imágenes son adecuadas para este fin. Con la opción "Add Words..." podemos incorporar palabras cortas cuyo contorno se convierta en la forma de la nube. Introducimos en la casilla la palabra deseada, por ejemplo, LEY:
"History". En todo momento se incorporan al histórico los borradores que has trabajado.
Podemos recuperar diseños anteriores dentro de la sesión de trabajo actual haciendo clic sobre la opción "History" (cuando cerramos la aplicación en nuestro navegador no se guardan dichos borradores).
"Layout Options..."
7
En esta ventana podemos configurar las palabras, la intensidad de color, el grado de opacidad del fondo, los contornos y el color de fondo, entre otras cosas.
"Word Options..." En la última casilla "Default Link" establecemos el hipervínculo de búsqueda que van a tener todas las palabras publicadas en la nube. Si deseamos que se direccione a un lugar distinto de Google colocamos la URL. Si queremos imágenes: http://www.google.com/images?q=$e Cualquier cambio debe ser confirmado con la tecla "Accept"; así mismo podemos volver a dejar todos los controles en su configuración por defecto con la opción "Reset". ("Save"/"Share") Para finalizar nuestro trabajo tenemos que guardarlo como como Image. En la versión gratuita únicamente nos permite hacerlo en formato JPG o PNG, en diferentes tamaños.
8
Para tener acceso a otras funcionalidades es necesario obtener una licencia. La nube que se inserta con el código correspondiente tiene la capacidad de resaltar y ampliar la palabra sobre la que pasa el ratón para abrir una página de nuestro navegador con una búsqueda en Google. B. Wordle Wordle es otro programa generador de nubes de palabras al cual podemos acceder a través de su página web. Al igual que Tagxedo, es una aplicación en línea que no requiere ningún tipo de instalación en la computadora y no es necesario suscribirse para poder elaborar una nube de palabras con las funcionalidades que nos proporciona la herramienta. También está en inglés, pero utiliza términos intuitivos que nos ayudan a saber cuáles son las posibilidades que ofrece.
9
Para iniciar la aplicación pulsamos cualquiera de estas opciones:
Se abre la siguiente ventana: "Paste in a bunch of text", para que coloquemos el texto con el cual deseamos elaborar nuestra nube de palabras:
Una vez seleccionado el texto, podemos copiarlo con la opción Ctrl-C y pegarlo con la opción Ctrl- V, dentro de la caja de texto. Para finalizar, damos clic en
10
La nube se genera con un formato por defecto de la aplicación; es aleatorio. Podemos aplicar los formatos que deseamos con las opciones que nos ofrece el programa:
Disponemos de 34 tipos de letra distintos. El tipo seleccionado se aplica a todas las palabras. En el escritorio principal de Wordle, debajo de la nube de palabras, existen cuatro opciones, que vamos a utilizar para finalizar nuestro trabajo: Abre en otra ventana. La nube tal como quedará en su formato final, para imprimirla o guardarla.
Nos permite imprimir nuestra nube de palabras. Dependiendo del sistema operativo que tengamos instalado y de la configuración de seguridad del mismo, puede aparecer un mensaje pidiendo autorización para que el applet del programa pueda tener acceso al menú de impresión de nuestro equipo. Hacemos clic en "Aceptar". Esta opción aplica de manera aleatoria configuraciones de tamaño, tipo de letra, orientación, color y estructura. Con un sólo clic, nuestra nube cambiará radicalmente de aspecto. Esta opción nos guardar nuestra nube como imagen dentro de la computadora. Una vez que tengamos la imagen, podremos publicarla en nuestro blog. C. Word It Out Word It Out es otro programa para generar nubes de palabras que, al igual que Tagxedo y Wordle, se ejecuta en línea y no necesita de instalación en nuestro equipo. Tampoco requiere suscripción, pero pide una dirección de correo válida para poder generar dicha nube. Está en inglés, lo que será un buen pretexto para practicarlo. Podemos acceder a esta herramienta través de su página web.
11
Para iniciar, hacemos clic en Create o Create your own y nos aparece la siguiente pantalla:
Escribimos o pegamos el texto. No existe un límite de palabras, pero un excesivo número puede hacer lento el proceso de creación de la nube. Generamos nuestra nube haciendo clic sobre el botón:
12
A partir de este momento podemos establecer la configuración que deseemos para nuestra nube. Una vez que la tenemos definida con la configuración deseada, procedemos a guardarla con la opción "save". Aparece una ventana donde podemos colocar el título, una breve descripción, una página web relacionada con el tema en cuestión y nuestra dirección de correo.
Una vez que das clic en Save, se enviará un correo de confirmación a la dirección que hemos facilitado. Haciendo clic sobre el vínculo enviado, podremos ver nuestra nube de palabras con la URL correspondiente y las opciones "Make private" y “Delete” (para borrar). Si no puedes grabar, toma una impresión de pantalla (Agranda la imagen para que se puedan leer las palabras sin problema).
D. Nubes de palabras en Word y PowerPoint: Video tutorial: Como crear una nube de palabras en Word o PowerPoint El siguiente video también puede ser de ayuda para la realización de la actividad: Tutorial: Cmo hacer una Nube de Palabras E. Posibles aplicaciones de las nubes de palabras en nuestro aprendizaje.
13
Las nubes de palabras tienen un gran potencial como recurso educativo desde muchas perspectivas. Son ante todo un formato de expresión que podemos usar con fines informativos, superando la dimensión individual del trabajo y pasando a una dimensión colectiva y participativa. Los siguientes ejemplos muestran situaciones en las que una nube de palabras puede aportar un valor significativo, aplicada en el ámbito educativo:
Lista de objetos, en este caso: “Instrumentos de laboratorio”.
Relacionar palabras dentro de una nube (buscar o crear grupos de palabras sinónimas, antónimas, homófonas).
14
En el ejemplo siguiente se representan tres Leyes de Educación:
Otras ideas de lo que una nube de palabras puede representar, son:
Relación de personajes de una obra literaria. Conceptos fundamentales de un tema. Palabras que signifiquen lo mismo y estén escritas en diferente idioma. Encabezado para trabajos donde se incorporen las palabras más representativas del mismo (se haría al finalizar el trabajo y poder contar con el texto del mismo). Conceptos destacados en textos o temas.
15...
Similar Free PDFs

Nube de palabras
- 15 Pages

Nube Tóxica de Séveso
- 3 Pages
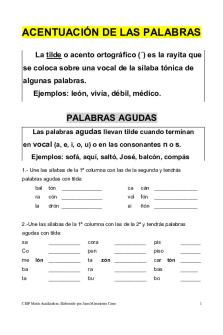
Acentuacion de las palabras
- 16 Pages

Reconocimiento oral de palabras
- 16 Pages

Acentuacion de las palabras
- 16 Pages

Servidores en la nube
- 5 Pages

Conjugacion de palabras
- 4 Pages

Formación de palabras
- 8 Pages

Clases de palabras
- 1 Pages

Ensayo de 500 palabras
- 3 Pages

Palabras DE Diptongo
- 1 Pages

Formación DE Palabras. Resumen.
- 2 Pages

Qu es la nube - que es la nube
- 3 Pages

TEST DE ASOCIACION DE PALABRAS
- 12 Pages
Popular Institutions
- Tinajero National High School - Annex
- Politeknik Caltex Riau
- Yokohama City University
- SGT University
- University of Al-Qadisiyah
- Divine Word College of Vigan
- Techniek College Rotterdam
- Universidade de Santiago
- Universiti Teknologi MARA Cawangan Johor Kampus Pasir Gudang
- Poltekkes Kemenkes Yogyakarta
- Baguio City National High School
- Colegio san marcos
- preparatoria uno
- Centro de Bachillerato Tecnológico Industrial y de Servicios No. 107
- Dalian Maritime University
- Quang Trung Secondary School
- Colegio Tecnológico en Informática
- Corporación Regional de Educación Superior
- Grupo CEDVA
- Dar Al Uloom University
- Centro de Estudios Preuniversitarios de la Universidad Nacional de Ingeniería
- 上智大学
- Aakash International School, Nuna Majara
- San Felipe Neri Catholic School
- Kang Chiao International School - New Taipei City
- Misamis Occidental National High School
- Institución Educativa Escuela Normal Juan Ladrilleros
- Kolehiyo ng Pantukan
- Batanes State College
- Instituto Continental
- Sekolah Menengah Kejuruan Kesehatan Kaltara (Tarakan)
- Colegio de La Inmaculada Concepcion - Cebu

