Paso a paso creación bat de beisbol mastercam PDF

| Title | Paso a paso creación bat de beisbol mastercam |
|---|---|
| Author | Yair R_Acosta |
| Course | Manufactura Avanzada |
| Institution | Universidad de Guanajuato |
| Pages | 24 |
| File Size | 1.9 MB |
| File Type | |
| Total Downloads | 471 |
| Total Views | 733 |
Summary
Posteriormente de generar el diseño en Inventor, la centramos en el origen como se muestra en la ilustración, esto es para poderlo guardar con una extensión para poder abrirlo en MasterCam.Lo guardaremos como copia, para posteriormente se pueda abrir en MasterCam.Existen 3 opciones guárdalo en IGES ...
Description
Posteriormente de generar el diseño en Inventor, la centramos en el origen como se muestra en la ilustración, esto es para poderlo guardar con una extensión para poder abrirlo en MasterCam.
Lo guardaremos como copia, para posteriormente se pueda abrir en MasterCam. Existen 3 opciones guárdalo en IGES o guardarlo en archivo SAT o en archivo STEP. Para el proyecto lo guardaremos en “.sat”. Después de estos pasos ya no necesitamos más de INVENTOR, pasaremos a cerrar el programa y nos vamos a ir directo a MasterCam.
Dentro de MasterCam empezaremos nuestro proyecto, abriendo nuestro boceto 2D, y empezar a darle las funciones para el mecanizado. Para abrir el archivo como lo guardamos cambiaremos la búsqueda de archivos en MasterCam a “.sat”. Si no hacemos este paso, solo buscará archivos predeterminados del sistema.
Ya al momento de cambiar el archivo y abrir nuestra copia guardada desde INVENTOR obtenemos lo siguiente:
Esta es la muestra del porque la pieza la montamos del punto de origen a lado izquierdo, es porque el mecanizado en el programa empieza desde el punto de origen a la izquierda, otro punto a considerar es que nuestro boceto tiene una línea que marca a nuestra figura eso podrá generar problemas al mecanizar, lo único que necesitamos es obtener el contorno de nuestra pieza, así que pasaremos a eliminar esta línea de nuestro boceto.
Podemos observar que al eliminarla se nos muestra las líneas punteadas, es sencillo solo la seleccionas y en el teclado oprimes “delete o supr”. Pasando estos primeros pasos, es momento de empezar a darle instrucciones al programa en la parte superior de las barras de herramientas etiquetadas como “Machine Type” definiremos el tipo de máquina con la que vamos a trabajar, es lógico que este tipo de piezas se mecanizan en torno entonces pasaremos a seleccionar este tipo de máquina.
Para torno es “Lathe” y utilizamos la opción Default (por defecto), porque no estaremos utilizando una máquina en particular se utiliza ya después de que se hace toda la simulación que ya se vaya a montar el código en la máquina que usarán.
Al seleccionar el tipo de máquina nos aparecerán está listas de propiedades donde será donde daremos especificaciones más concretas del detallado de la pieza. Primero configuraremos las dimensiones de la pieza en bruto para un torno siempre será una pieza cilíndrica, se hará en la parte de propiedades y seleccionar “Stock Setup”.
En propiedades vamos a seleccionar las dimensiones, las que configuraremos serán las que están marcadas como “OD” (diámetro exterior) y “Length” (longitud).
Las dimensiones de estás fueron seleccionadas de acuerdo al plano, simplemente le agregamos unas pulgadas más por temas de rangos de error para poder darle al final un detallado mejor y no rebajar de más la pieza esto incluye en el diámetro exterior y la longitud la duplicamos por fines de la pieza por temas de sujeción. Que la sujeción es el segundo parámetro para configurar se encuentra como Chuck Jaws,
En la mayoría de los tornos el primero es el tipo de sujeción más común OD #1, en la parte inferior izquierda se puede manejar para cambiar los parámetro de sujeción siempre y cuando los conozca, por fines prácticos lo dejaremos por defecto.
Seleccionaremos la posición desde el Stock (seleccionar From stock).
Así es como se puede visualizar el sistema de sujeción, dejar un rango de separación de la pieza con l sujeción porque podría chocar la pieza con este otro. Nos enfocaremos en 2 movimientos que es uno de desbaste y otro de acabado. Todo este proceso se harán en la sección llamada Toolpaths que serán desbastar (rough) y acabado (finish).
Al seleccionar el desbaste nos aparecerá las siguientes opciones:
Seleccionaremos la opción “Chain” ya que como nuestra pieza esta compuesta de una sola sección, está opción nos permite que el corte vaya siguiendo la geometría de la pieza, si fuera segmentada la pieza utilizaríamos la opción Parcial. Para las piezas y los parámetros serán las siguientes: Para el buril obtendremos los siguientes, nos basamos en el ángulo de inclinación y cual sería de mejor uso para el bate utilizamos un buril a 55° y con dirección a la izquierda, tenemos que considerar el cómo genera el corte nuestro torno por lo regular en tornos convencionales los cortes siempre son de izquierda a derecha. Aquí nosotros podemos decidir la velocidad ya que no es lo mismo mecanizar el plástico a algún metal, por fines prácticos lo dejamos tal cual como está definido ya que son para aluminio.
El siguiente parámetro es saber manejar el desbaste de nuestra pieza, el parámetro que esta nombrado como “stock to leave” dejamos ese rango para el remanente para poderle dar un acabado posterior a la pieza. De acuerdo con la ilustración se visualiza como entrará la pieza a hacer el mecanizado.
Para poder entrar a las concavidades de la pieza, tendremos que hacer las siguientes modificaciones, que se harán el a la opción “Plunge parameters” de la ilustración anterior. Seleccionamos la segunda opción que nos permitirá entrar a las concavidades tanto horizontales como verticales este de aquí será el primer cambió.
El segundo cambio al aceptar el anterior entraremos a la opción de “Lead in/out” que estás serán de ayuda a como la herramienta ataca a la pieza. Como queremos al momento de entrar la pieza la seleccionaremos a un ángulo de -90°, y para la salida será seleccionada a 90°.
El acabado ya es un paso subsiguiente a este, como mencionamos en toolpaths seleccionar finish, todo será el mismo proceso al anterior, solo cambiaran poco algunos parámetros al momento del mecanizado. El buril obtendremos de una pieza ya más circular y con las siguientes especificaciones.
Iremos a seleccionar las mismas opciones en “Plunge parameters” y “Lead In/Out”
Ya pata terminar la simulación de los 2 procesos simplemente pasaremos a seleccionar ambos mecanizados, se pueden visualizar que las dos carpetas están seleccionadas.
Seleccionar la opción verify
Obtendremos las instrucciones de a continuación.
Aquí en la barra donde salen ilustraciones de personas es para controlar la velocidad de simulación del mecanizado, dependiendo que tan rápido se quiera observar el trabajo será de gusto propio. Acabando de seleccionar la velocidad, hacemos clic en el triángulo de play y comenzará el trabajo y nuestro trabajo en el torno habrá terminado.
Si queremos ver el trabajo en 2D, simplemente será la opción izquierda de verify y obtendremos otro tipo de vista del trabajo.
Todo este sería el proceso que se siguió para el mecanizado de nuestra pieza en el torno....
Similar Free PDFs

Paso a Paso vpn - paso a paso
- 12 Pages

Paso-a-paso - 3rrgghy
- 2 Pages
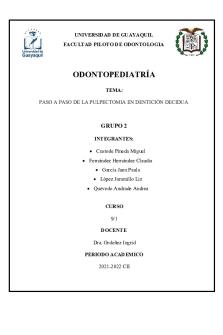
PASO A PASO Pulpectomia
- 3 Pages

Las Emociones Paso a Paso
- 82 Pages

Motor paso a paso híbrido
- 1 Pages

Neumatica metodo paso a paso
- 13 Pages

Perfil geológico paso a paso
- 6 Pages

Cierre Contable PASO A PASO
- 37 Pages

UNA GUÍA PASO A PASO
- 84 Pages

PASO A PASO Facturacion DIAN
- 2 Pages
Popular Institutions
- Tinajero National High School - Annex
- Politeknik Caltex Riau
- Yokohama City University
- SGT University
- University of Al-Qadisiyah
- Divine Word College of Vigan
- Techniek College Rotterdam
- Universidade de Santiago
- Universiti Teknologi MARA Cawangan Johor Kampus Pasir Gudang
- Poltekkes Kemenkes Yogyakarta
- Baguio City National High School
- Colegio san marcos
- preparatoria uno
- Centro de Bachillerato Tecnológico Industrial y de Servicios No. 107
- Dalian Maritime University
- Quang Trung Secondary School
- Colegio Tecnológico en Informática
- Corporación Regional de Educación Superior
- Grupo CEDVA
- Dar Al Uloom University
- Centro de Estudios Preuniversitarios de la Universidad Nacional de Ingeniería
- 上智大学
- Aakash International School, Nuna Majara
- San Felipe Neri Catholic School
- Kang Chiao International School - New Taipei City
- Misamis Occidental National High School
- Institución Educativa Escuela Normal Juan Ladrilleros
- Kolehiyo ng Pantukan
- Batanes State College
- Instituto Continental
- Sekolah Menengah Kejuruan Kesehatan Kaltara (Tarakan)
- Colegio de La Inmaculada Concepcion - Cebu





