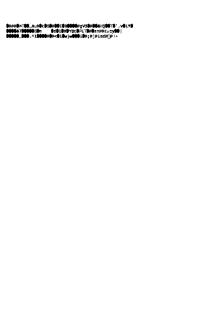Manual A3ECO caso practico(1) PDF

| Title | Manual A3ECO caso practico(1) |
|---|---|
| Course | Comptabilitat |
| Institution | Universitat Autònoma de Barcelona |
| Pages | 20 |
| File Size | 1.8 MB |
| File Type | |
| Total Downloads | 23 |
| Total Views | 126 |
Summary
Manual A3ECO caso practico(1)...
Description
TUTORIAL Trabajar con a3ASESOR | eco
Guía Rápida a3ASESOR | eco
David Ochovo Maribel Lara Serrano
INDICE Trabajar con a3ASESOR | eco Alta de empresas ..................................................................... 3 Entidad sujeta al impuesto sobre sociedades ...................................................... 3
Datos económicos .................................................................... 5 Entrada de datos por apuntes ........................................................................ 5 Entrada manual de apuntes ........................................................................... 6 Ejemplo de una factura emitida...................................................................... 8
Apertura y cierre de ejercicio .................................................... 10 ¿Cómo realizar el cierre de ejercicio? ..............................................................10
Listados contables .................................................................................... 12 ¿Cómo listar el Libro Mayor? ........................................................................ 12 ¿Cómo listar el Balance de Situación? ............................................................. 13 ¿Cómo listar la Cuenta de Pérdidas y Ganancias? ................................................ 14
Alta de empresas Al acceder a Mantenimiento de Datos, la aplicación propone el Alta de Empresa automáticamente. Pueden darse cuatro tipos de empresa de alta: •
Personas Físicas.
•
Entidad en Régimen de Atribución de Rentas.
•
Entidad sujeta al Impuesto de Sociedades.
•
Grupo de Empresas.
A continuación se detallan los pasos a seguir para realizar el alta de empresas.
Entidad sujeta al Impuesto sobre Sociedades
•
Al dar de alta la empresa, indicaremos que se trata de una sociedad sujeta al Impuesto sobre Sociedades e indicaremos el mes de cierre contable. Hay que tener en cuenta que una vez creada la empresa no podrá modificar el mes de cierre contable.
•
A continuación seleccionaremos el plan contable para la sociedad que en este caso será el PGC-08.
•
En la pestaña de obligaciones formales de la Sociedad iremos al apartado “Declaraciones-Liquidaciones” y marcaremos la obligación del Impuesto de sociedades y de presentar IVA en régimen general.
•
El siguiente paso es determinar la actividad de la empresa. Seleccionaremos el tipo Comerciales y Servicios, el epígrafe 613.3 y el Régimen ordinario de IVA. En el apartado tipos seleccionaremos el 4 (21% de IVA) y en entrada de datos marcamos Apuntes contables. Después marcaremos actividad principal y pulsaremos aceptar, de esta manera la actividad quedará reflejada como se ve en el cuadro.
Datos económicos La entrada de datos económicos se puede realizar de tres modos distintos: •
Acumulados.
•
Movimientos.
•
Apuntes Contables.
Al dar de alta la actividad ya se habrá indicado el método de información de los datos económicos.
Entrada de datos por apuntes Entrando así los datos se obtiene tanto las liquidaciones como los listados de registros. Para la entrada de datos accedemos al apartado de Apuntes. Esta opción le permite: • Alta, localización, modificación y baja de movimientos. •
Listado de la sesión de trabajo.
•
Alta de inmovilizado.
•
Para crear un asiento nuevo accederemos al Mantenimiento de Apuntes.
•
Pulsaremos el botón de la barra de herramientas (también podemos usar el comando Ctrl+N para crear un asiento nuevo).
•
Al iniciar el alta de apuntes, la ventana de mantenimiento de apuntes aparecerá de color gris.
Entrada manual de apuntes Los campos a informar son: •
Fecha en la que se realiza el asiento contable, día y mes.
•
Código. Si se trabaja con apuntes predefinidos, se informa el código del apunte correspondiente. Dispone de un F4 para acceder a la relación de asientos predefinidos existentes.
•
Concepto. Se informa de la descripción de cada una de las líneas del asiento.
•
Documento. Número de la factura, recibo o documentos análogos.
•
Código de la Cuenta contable a utilizar para reflejar la operación realizada por la empresa. Al informar una cuenta contable, la aplicación muestra la descripción de la cuenta y su saldo actual. Puede informarse directamente, o acceder al plan contable para su búsqueda y selección mediante la tecla F4 o el botón
de la parte superior.
•
Debe/Haber. Se informa en el debe o el haber el importe correspondiente a la cuenta contable del asiento.
•
Contrapartida. Si el asiento requiere usar dos cuentas contables, se puede expresar en una sola línea indicando una de las dos en el campo “Cuenta” y la otra en el campo “Contrapartida”. Este campo también se utiliza para la confección automática de asientos que reflejan facturas expedidas o recibidas. En este caso, al informar la cuenta del cliente o proveedor con el importe total de la factura y en el campo de Contrapartida la cuenta de ventas o compras, la aplicación calcula automáticamente el IVA / IGIC correspondiente.
•
Tipo. Este campo permite relacionar un asiento contable con el tipo de operación que refleja el asiento. Por omisión, la aplicación propone un tipo de operación u otra, en función de lo indicado en la Parametrización del Plan Contable, si bien el usuario puede modificarlo.
Tipos de Asientos: •
Apunte: Asiento con implicaciones estrictamente contables y que no tienen ninguna relación con el IVA. Por ejemplo: pago de intereses, cobro de un cliente, amortizaciones, etc...
•
Factura Expedida / Factura Recibida: En los asientos que se utilizan cuentas parametrizadas como cuentas de Compras o Ventas, y cuentas de Clientes/Deudores o Proveedores/Acreedores, la aplicación propone como tipo de asiento, Factura Expedida o Factura Recibida. Existen dos formas de informar los asientos correspondientes a facturas: •
Informar el total factura. En este caso, hay que informar la cuenta del cliente o proveedor y el importe total de la factura con el importe de IVA incluido . En el campo “Contrapartida” se informa la cuenta correspondiente del grupo 6 ó 7.
•
Informar la base de la factura. En este caso, hay que informar la cuenta del grupo 6 ó 7 y el importe base de la factura sobre el que se aplicará el tipo de IVA. En el campo “Contrapartida” se informa la cuenta correspondiente al cliente o proveedor. En cualquier caso, al pulsar el botón ACEPTAR, el asiento se cumplimentará automáticamente con la línea de IVA. Todos los datos referentes a este impuesto creados automáticamente por la aplicación se trasladan al cálculo de la liquidación de IVA.
•
Bien de Inversión: Este tipo de apunte se comporta de la misma forma que las facturas recibidas. Si se dispone del módulo de inmovilizado, al informar un apunte tipo B. Inversión, se accede automáticamente a la ficha del activo, donde se puede acabar de cumplimentar sus datos, y dejar la información preparada para la generación de los apuntes de amortización.
Provisión: Este tipo de asiento es totalmente manual, y su comportamiento es el mismo que el tipo “Apunte”. La aplicación no lo propone automáticamente en ningún caso. Los asientos indicados como “Provisiones” se reflejarán en el Registro de Provisiones. Obs. En esta columna aparecerá una libreta, en el caso de que el apunte tenga Observaciones. •
•
Ejemplo de una factura emitida •
Para informar el asiento de una factura emitida utilizaremos una sola línea tal y como hemos visto antes. Informaremos de la fecha, el concepto, el número de documento, la cuenta contable del cliente, el total factura en el debe, y seleccionaremos como Tipo “F.Expedida”.
•
Al aceptar el asiento, éste se generará automáticamente con el IVA correspondiente.
•
Al informar una factura, en la parte inferior de la ventana aparecen los datos de IVA asociados a la factura.
La aplicación calcula automáticamente el IVA y las retenciones aplicables a la factura, en función de lo informado en el apartado “Tipos por omisión” informado en “Empresas/ Mantenimiento de Datos/ Empresa/ Actividades”. Los campos a informar son: •
Número Factura. Al dar de alta una factura, el número de documento informado en el asiento se traslada automáticamente como número de factura. En el caso de Facturas Recibidas, no es obligatorio informar este campo, sin embargo, si se trata de una Factura Expedida, obligatoriamente debe informarse el número de factura.
•
Proveedor / Cliente Registro. Este campo refleja el proveedor o cliente afectado por la operación que aparecerá en el Libro de Registros de IVA y en los modelos 349, 347, 180 ó 190, según proceda. La aplicación propone el mismo proveedor o cliente informado en el asiento de la factura, para modificarlo hay que pulsar el botón adjunto al campo N.I.F. para informar los datos que deben aparecer en el modelo 347, 349, 180 ó 190.
•
Cuenta Tesorería. En el caso de facturas pagadas o cobradas al contado, se informa en este campo la cuenta de tesorería que se utilizará para el cobro o pago de la factura. De esta manera, en el mismo asiento se reflejan los datos necesarios para los registros de I.V.A. y el cobro o pago de la factura.
•
Tipo de Operación. Este dato condicionará los impresos en los que se acumulará la operación o si debe aparecer en los libros de registros de IVA.
•
Impresos. En función del tipo de operación informado, la aplicación propone el modelo en el que se acumularán los datos informados en la factura.
La ventana de resumen mostrará en todo momento los resultados de las liquidaciones que presente la empresa, así como la situación en la que se encuentran. Los indicadores Sin entrar Datos, Entrando Datos, Listada, Generada en Soporte y Generada para Internet se informan de forma automática. Las opciones restantes, son manuales. Esto nos permite llevar un control de la situación de cada liquidación y una clasificación al efectuar un listado masivo. Por ejemplo, podemos solicitar listar únicamente aquellas liquidaciones que tengan su situación PR, es decir, preparadas para listar.
Apertura y cierre de ejercicio La apertura de ejercicio se realiza desde el apartado “Empresas/ Apertura de Ejercicio” del menú principal.
Disponemos de las siguientes opciones: •
Abrir ejercicio de empresas de Impuesto sobre Sociedades.
•
Abrir ejercicio de Estimaciones Directas o de Estimaciones Objetivas. En este caso, puede abrir el ejercicio de varias empresas a la vez.
•
Abrir ejercicios de Grupos de Empresas.
Al abrir un ejercicio: •
La aplicación traspasará los saldos finales del ejercicio anterior al asiento de apertura del nuevo ejercicio.
•
La aplicación propone abrir el ejercicio contable que sigue al último abierto y la Cuenta de Resultados (beneficios y pérdidas) que recogerá el resultado del ejercicio.
Se puede abrir un mismo ejercicio tantas veces como se desee.
Asiento de apertura y de cierre La aplicación tomará el asiento de apertura a partir de los saldos Iniciales que tenga informados en Mantenimiento del Plan Contable. Para visualizar el asiento de apertura hay que acceder al apartado “Listados/ Contables/ Diario”. También se puede acceder directamente pulsando el botón
.
•
Para visualizar el asiento de apertura marcaremos indicador “Incluir Apertura”.
•
Para visualizar el asiento de cierre marcaremos indicador “Incluir Cierre”. Para ver únicamente el asiento de cierre, en Límites a listar pondremos desde la fecha 31/12 hasta la fecha 31/12 y el apunte será el último, que será el del cierre, en el caso del ejemplo será el apunte 28.
El Cierre del Ejercicio supone la automatización de los siguientes aspectos: •
Asiento de Cierre. Este asiento únicamente podrá visualizarlo desde el listado del diario incluyendo el cierre. No es posible visualizarlo desde Mantenimiento de Apuntes.
•
Regularización de existencias.
•
Las cuentas de pérdidas y ganancias, así como el resto de cuentas contables, quedan saldadas.
•
Obtención del resultado (beneficio o pérdida) del período seleccionado.
Listados contables En el apartado “Listados/ Contables” del menú principal dispone mos de los siguientes listados contables, los cuales pueden obtenerse de forma masiva tanto por pantalla como por impresora: •
Diario.
•
Cuentas Corrientes.
•
Sumas y Saldos.
•
Pérdidas y Ganancias.
•
Balance de Situación.
•
Legalización de libros.
También se pueden obtener los listados contables de la empresa pulsando el botón “Listados” desde el Mantenimiento de Datos de la Empresa. Accedemos a la ventana Selección de Listados, desde la cual podremos seleccionar el listado de la empresa que queramos obtener. Todos los listados tienen un funcionamiento similar: •
En primer lugar se seleccionan los datos a listar.
•
Posteriormente se establecen condiciones con las que se da formato al listado.
¿Cómo listar el Libro Mayor? Para listar el Libro Mayor accedemos a “Listados/ Contables/ Cuentas Corrientes/ Por Impresora” del menú principal.
•
Una vez informados los campos de esta ventana, el listado mostrará el extracto de las cuentas seleccionadas, a nivel de subcuentas, incluidas en el periodo que desee.
•
Cada extracto mostrará el saldo acumulado a la fecha de inicio del listado, los movimientos que se han producido durante el periodo y el saldo acumulado a la fecha final del listado.
¿Cómo listar el Balance de Situación? Para listar el Balance de Situación accedemos a “Listados/ Contables/ Balance de Situación” del menú principal. También podemos acceder pulsando el botón
.
•
Formato a Listar: Indicamos en este campo el tipo de formato que deseamos utilizar. El botón adjunto al campo nos permite consultar los diferentes formatos creados en el apartado Definición Cuentas Anuales de la opción Tablas del menú principal.
•
Ejercicios a Listar: Seleccionamos el ejercicio contable que deseamos listar. Por defecto la aplicación propone listar el ejercicio en el cual está posicionado, aunque podemos realizar listados comparativos de ejercicios.
•
Balance a Listar: Podemos emitir el Balance de Apertura o un Balance de Periodo. Para esta segunda opción, debemos indicar el mes del final del periodo.
•
Niveles a Listar: Nivel de desglose de las cuentas que aparecerán en el listado (cuentas a nivel 3, 4 o subcuentas).
•
Desglose: Indicamos si deseamos obtener el Balance de Situación anual o desglosado por meses.
¿Cómo listar la Cuenta de Pérdidas y Ganancias? Para listar la Cuenta de Pérdidas y Ganancias acceda a “Listados/ Contables/ Pérdidas y Ganancias” del menú principal. También podemos acceder pulsando el botón
.
•
Formato a Listar: Indicamos en este campo el tipo de formato que deseamos utilizar. El botón adjunto al campo nos permite consultar los diferentes formatos creados en el apartado Definición Cuentas Anuales de la opción Tablas del menú principal.
•
Meses a Listar: Indicamos el mes inicial y el mes final del periodo a listar.
•
Ejercicios a Listar: Seleccionamos el ejercicio contable que deseamos listar. Por defecto la aplicación propone listar el ejercicio en el cual está posicionado, aunque podemos realizar listados comparativos de ejercicios.
•
Desglose: Indicamos si deseamos obtener la Cuenta de Pérdidas y Ganancias anual o desglosada por meses.
•
Niveles a Listar: Nivel de desglose de las cuentas que aparecerán en el listado (cuentas a nivel 3, 4 o subcuentas).
Caso práctico Cuando introducimos los asientos contables el programa los guarda automáticamente, aunque al salir del Mantenimiento de Apuntes y volver a entrar no veamos los asientos, éstos se guardan automáticamente.
¿Cómo podemos modificar o eliminar un asiento? Es frecuente cometer errores a la hora de introducir los asientos contables ya sea en las cantidades o en los números de cuenta utilizados así como en el tipo de asiento. En caso de que hayamos cometido un error, tenemos varias opciones para modificar el asiento. Estos son los errores más frecuentes y cómo podemos solucionarlos:
Error al seleccionar el tipo de asiento Al introducir un asiento de venta o de compra nos equivocamos en el Tipo y seleccionamos Apunte en lugar de Factura expedida/recibida. Nota: al seleccionar un tipo de asiento (Apunte, Factura expedida/recibida, B.inversion o provisión) ya no podremos cambiarlo, es decir, cuando entremos en el asiento para modificarlo, el programa no nos dejará acceder a la columna Tipo y seleccionar otra opción. En este caso deberemos borrar el asiento y volverlo a hacer. A continuación podemos ver un ejemplo donde al introducir una factura de ventas hemos seleccionado el tipo Apunte en lugar de Factura expedida.
Opción 1: Pulsamos (cancelar) y posteriormente pulsamos (eliminar). Aparecerá un cuadro preguntando si queremos confirmar la eliminación del asiento y pulsaremos Aceptar.
Normalmente usaremos siempre la opción 1 para eliminar los asientos. No obstante en ocasiones nos encontramos que el programa no nos deja salir del asiento porque existe un descuadre, que es el importe que aparece en rojo. Para estos casos explicamos la opción 2. Opción 2: Para modificar el asiento primero debemos cerrarlo porque sino el programa no nos dejará salir del asiento. Esto quiere decir que aunque nos hayamos equivocado primero hay que poner un importe en la contrapartida para poder cerrar el asiento y luego modificarlo.
Si intentamos salir del alta de apuntes, cerrando la ventana o apretando la tecla Esc., sin cuadrar el asiento el programa nos informará de que existe un descuadre y nos mostrará lo siguiente:
Hay que introducir los 12.100 en el haber para que el programa nos deje cerrar el asiento. En este caso el error está en el tipo de asiento seleccionado, por lo que habrá que borrar el asiento y volverlo a hacer. Entonces, teniendo en cuenta que borraremos el asiento, es indiferente la cuenta que utilicemos en la contrapartida puesto que lo que queremos es cuadrar el asiento para que el programa nos deje salir y luego eliminarlo. En el ejemplo utilizamos la misma cuenta 430 para poner los 12.100 en el haber.
Para eliminar el asiento nos situaremos en la primera línea del asiento, la que aparece marcada en azul en el siguiente cuadro, y pulsaremos el botón , también podemos pulsar F12 en el teclado. Aparecerá un cuadro preguntando si queremos confirmar la eliminación del asiento y pulsaremos Aceptar. Posteriormente eliminaremos la segunda línea del apunte pulsando nuevamente el botón
.
Error en los importes del asiento Si al introducir una factura o un apunte nos equivocamos en los ...
Similar Free PDFs

Manual A3ECO caso practico(1)
- 20 Pages

Caso
- 25 Pages

Caso Sofi Klei - Caso
- 6 Pages

Caso Quadrio Curzio - caso
- 8 Pages

CASO Disney - Caso corregido
- 2 Pages

CASO Danone - Caso práctico
- 2 Pages

Caso Cerveza Corona - caso
- 6 Pages

Caso Barreda - Caso Nisman
- 3 Pages

Caso-3 - caso harvar
- 3 Pages

Caso Nokia P5 - Caso
- 4 Pages

Caso Notteböhm - CASO NOTTEBOHM
- 1 Pages

Caso agua mágica - Caso
- 18 Pages

CASO Enron - caso ensron
- 2 Pages

CASO Nº9 - CASO RESUELTO
- 3 Pages

Caso - Spotify - caso
- 19 Pages
Popular Institutions
- Tinajero National High School - Annex
- Politeknik Caltex Riau
- Yokohama City University
- SGT University
- University of Al-Qadisiyah
- Divine Word College of Vigan
- Techniek College Rotterdam
- Universidade de Santiago
- Universiti Teknologi MARA Cawangan Johor Kampus Pasir Gudang
- Poltekkes Kemenkes Yogyakarta
- Baguio City National High School
- Colegio san marcos
- preparatoria uno
- Centro de Bachillerato Tecnológico Industrial y de Servicios No. 107
- Dalian Maritime University
- Quang Trung Secondary School
- Colegio Tecnológico en Informática
- Corporación Regional de Educación Superior
- Grupo CEDVA
- Dar Al Uloom University
- Centro de Estudios Preuniversitarios de la Universidad Nacional de Ingeniería
- 上智大学
- Aakash International School, Nuna Majara
- San Felipe Neri Catholic School
- Kang Chiao International School - New Taipei City
- Misamis Occidental National High School
- Institución Educativa Escuela Normal Juan Ladrilleros
- Kolehiyo ng Pantukan
- Batanes State College
- Instituto Continental
- Sekolah Menengah Kejuruan Kesehatan Kaltara (Tarakan)
- Colegio de La Inmaculada Concepcion - Cebu