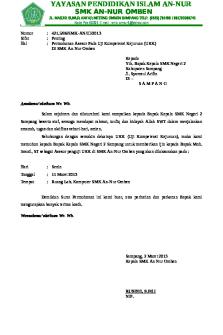12267- Guiaeco - A3 Asesor PDF

| Title | 12267- Guiaeco - A3 Asesor |
|---|---|
| Author | CRISTINA GARCIA |
| Course | Contabilidad de Sociedades |
| Institution | Universidad de Córdoba España |
| Pages | 49 |
| File Size | 4.6 MB |
| File Type | |
| Total Downloads | 78 |
| Total Views | 136 |
Summary
A3 Asesor...
Description
eco
Guía Rápida
Sumario Trabajar con a3ASESOR | eco Alta de empresas .................................................................... 4 Persona física ........................................................................................... 4 Entidad en régimen de atribución de rentas ....................................................... 8 Entidad sujeta al impuesto sobre sociedades .................................................... 12 Grupo de empresas ................................................................................... 12
Módulos empresariales ............................................................ 13 Datos económicos .................................................................. 15 Entrada de datos por acumulados .................................................................. 15 Entrada de datos por movimientos................................................................. 15 Entrada de datos por apuntes ...................................................................... 17 Entrada manual de apuntes ......................................................................... 18 Entrada de apuntes por Apuntes Predefinidos ................................................... 20 Ejemplos de contabilización ........................................................................ 21
Listados oficiales de liquidaciones ............................................. 28 Listado de liquidaciones de una empresa ......................................................... 28 Cómo informar o modificar manualmente datos en los impresos ............................. 30 Listado masivo de los modelos oficiales........................................................... 31 Presentación Telemática por LOTES de declaraciones .......................................... 31
Resumen y control de la situación de la gestión ............................. 32 Apertura y cierre de ejercicio................................................... 33 ¿Cómo realizar el cierre de ejercicio? ............................................................. 34
Guía Rápida | 2
Listados contables ................................................................. 36 ¿Cómo listar el Libro Mayor? ........................................................................ 36 ¿Cómo listar el Balance de Situación? ............................................................. 37 ¿Cómo listar la Cuenta de Pérdidas y Ganancias? ................................................ 38 Cómo realizar listados comparativos del Balance o de la Cuenta de Pérdidas y Ganancias ............................................................................. 39
Cartera y Tesorería ................................................................ 40 Analítica .............................................................................41 Analítica integrada en el Plan Contable........................................................... 41 Analítica por niveles ................................................................................. 42
Presupuestaria ...................................................................... 42 Ratios ................................................................................. 42 Servicios y documentos de ayuda............................................... 43 Ayudas de la aplicación .............................................................................. 43 Novedades ............................................................................................. 43 a3informa integrado en la aplicación.............................................................. 44 Consultas más frecuentes en Internet ............................................................. 45 a3BOEFiscal............................................................................................ 45
Anexo Iconos de trabajo................................................................... 46 Botones Windows ..................................................................47 Uso del teclado ..................................................................... 48
Guía Rápida | 3
Trabajar con a3ASESOR | eco Alta de empresas Al acceder a Mantenimiento de Datos, la aplicación propone el Alta de Empresa automáticamente. Pueden darse cuatro tipos de empresa de alta:
Personas Físicas.
Entidad en Régimen de Atribución de Rentas.
Entidad sujeta al Impuesto de Sociedades.
Grupo de Empresas.
A continuación se detallan los pasos a seguir para realizar el Alta de Empresas.
Persona Física En la ventana “Nueva Empresa”, indique los datos necesarios para dar de alta la empresa.
Informe el tipo de empresa, en este caso Persona Física, así como las características de la empresa (código, NIF, nombre...).
El camino de acceso es el directorio en el que se ubicarán los ficheros de la empresa. Es aconsejable no modificar el que la aplicación propone por defecto.
Es importante informar correctamente el ejercicio que desea crear, y en el caso de que trabaje con apuntes contables, el número de dígitos de las subcuentas que va a utilizar la empresa. Por defecto, la aplicación propone ocho.
Pulse el botón “Aceptar” para dar de alta la empresa. A continuación, la aplicación mostrará la ventana de Obligaciones Formales de la empresa.
Guía Rápida | 4
Mediante las opciones que se muestran en la parte superior de la ventana podrá informar la situación tributaria, las declaraciones-liquidaciones y las operaciones intracomunitarias si las tiene.
La aplicación mostrará, por defecto, los impresos que debe presentar según lo informado en obligaciones formales, pudiendo ser modificados en cualquier momento.
También puede indicar la forma de ingreso o devolución y la cuenta bancaria del cliente que la aplicación informará por defecto en las liquidaciones.
Guía Rápida | 5
Al aceptar accederá al asistente de actividades que le guiará en el alta de la actividad o actividades que desarrolla la empresa.
Si se trata de una estimación objetiva por módulos, el asistente también le ayudará a dar de alta los Datos Base Iniciales. Una vez finalizado el alta, accederá de nuevo al mantenimiento de actividades.
Indique en esta ventana, el porcentaje de IVA que utilizará por defecto, y de qué modo se informarán los datos económicos: por acumulados, por movimientos o por apuntes contables. Las consecuencias de esta elección se tratan en el punto Datos económicos. Al aceptar, la aplicación propone de forma automática una nueva alta, por esta razón, tras dar de alta la última de las actividades debe pulsar cancelar antes de abandonar la ventana.
Guía Rápida | 6
Una vez creada la empresa con su actividad o actividades debe cumplimentar los datos generales de la empresa.
También dispone de unos indicadores para activar algunas opciones de la aplicación:
Inmovilizado. Con esta opción podremos llevar la gestión de activos, pudiendo generar de forma automática las amortizaciones y realizar diferentes listados. También dispone de la opción Bienes de inversión.
Tesorería. Permite llevar la gestión de tesorería. Si no trabaja con la versión Plus de la aplicación, en lugar de la Tesorería, dispone de la opción Vencimientos que únicamente permite llevar un control de cobros y pagos pendientes.
Analítica. Active este indicador si la empresa lleva Contabilidad Analítica. A continuación pulse el botón “Tipo” para seleccionar el tipo de Analítica que utilizará la Empresa.
Prorrata. Marque este indicador si utiliza la Regla de la Prorrata. A continuación pulse el botón “Porcentajes” e informe el porcentaje de prorrata, aplicable al IVA soportado de cada ejercicio.
El botón Regularizar Liquidaciones, permite indicar si desea que la aplicación regularice automáticamente, las diferencias producidas entre las liquidaciones automáticas, que recogen los datos de Mantenimiento de Apuntes, y las liquidaciones listadas o informadas manualmente. Desde esta ventana también puede volver a las ventanas por las que hemos pasado durante el alta de la empresa, para modificar las actividades, los impresos o las obligaciones formales en el caso de que lo precise. Ahora la empresa ya está preparada para informar sus datos económicos.
Guía Rápida | 7
Entidad en Régimen de Atribución de Rentas El alta de este tipo de empresas se realiza del mismo modo expuesto anteriormente.
Al parametrizar la ventana de Obligaciones Formales, es suficiente con marcar que está "Obligado a presentar declaración de IVA ó IGIC", ya que los impresos de IRPF se imprimirán desde los socios. No obstante, la actividad se dará de alta en la Atribución y de forma automática quedará traspasada a cada uno de los socios. Para dar de alta los socios de la Atribución de Rentas, acceda a la ventana “Empresas/ Mantenimiento de Datos/ Empresa” y pulse el botón “Personas Relacionadas”.
Marque el indicador “Socio ” y pulse el botón
de la barra de herramientas.
Guía Rápida | 8
Marque si desea dar de alta:
Personas Físicas que Participan en el Desarrollo de la Actividad.
Otros (Socios capitalistas y Personas Jurídicas).
Personas Físicas que Participan en el Desarrollo de la Actividad Con esta opción, puede seleccionar los socios, de la relación de empresas existentes en la aplicación. Informe en esta ventana el Código de Empresa correspondiente al socio y el porcentaje de participación en la entidad.
Una vez informados todos los datos pulse “Aceptar”.
Guía Rápida | 9
Socios capitalistas y Personas Jurídicas Esta opción le permite dar de alta socios de la atribución, sin necesidad que existan como empresas en a3ASESOR | eco. En el campo “% Particip. 184” indique el porcentaje de participación que debe aparecer en el Modelo 184.
Para el cálculo de la renta atribuible a los socios, la aplicación tendrá en cuenta los porcentajes informados en el desglose mensual, al que puede acceder pulsando el botón “% Mensuales”. En la parte inferior de la ventana indique si el socio:
“Sí participa en el desarrollo de la actividad”.
“No trabaja en la actividad (sólo capitalista)”. En este caso, debe tener en cuenta los siguientes aspectos:
Los datos relativos a los rendimientos mobiliarios deberá informarlos manualmente en el modelo 184.
Al ser un socio capitalista, los rendimientos de las actividades económicas no se tendrán en cuenta para el cálculo de la renta atribuible.
Guía Rápida | 10
Cosas a tener en cuenta de los socios de la Atribución de Rentas
En el apartado “Obligaciones Formales/Situación tributaria” debe tener marcado el indicador “Socio comunero o partícipe de una entidad en régimen de atribución de rentas”.
Al tratarse de este tipo de régimen, no active ningún indicador referente al IVA, ya que la declaración la presenta la sociedad, a no ser que el socio tenga otras actividades particulares. En ese caso debe informar todos los datos correspondientes al conjunto de sus actividades.
La actividad de la sociedad sólo debe darse de alta en la atribución de rentas. Los socios la recogerán por defecto. Si da de alta una actividad en un socio, ésta será únicamente del socio, no de la sociedad.
Los datos económicos siempre deben informarse en la sociedad, nunca a través de los socios.
En el apartado de las Actividades del socio también puede consultar a qué atribución de rentas pertenece.
Los importes de IVA se listarán desde la Atribución de Rentas y los impresos de IRPF desde cada uno de los socios.
Guía Rápida | 11
Entidad sujeta al Impuesto sobre Sociedades Solo destacar que al dar de alta la empresa, indicaremos que se trata de una sociedad sujeta al Impuesto sobre Sociedades e indicaremos el mes de cierre contable. Debe tener en cuenta que una vez creada la empresa no podrá modificar el mes de cierre contable.
Grupo de Empresas Al dar de alta la empresa indicaremos que se trata de un Grupo de Empresas.
Una vez finalizado el alta de la empresa grupo, acceda al apartado “Empresas/ Mantenimiento de Datos/ Empresa” y pulse el botón “Empresas Filiales” para dar de alta las empresas filiales.
En este caso, los datos económicos deben informarse en las empresas filiales.
Guía Rápida | 12
Módulos empresariales Una vez dada de alta la actividad, en la que se habrá indicado que está acogida al Régimen de Estimación Objetiva por Módulos, el Régimen de IVA, y el Epígrafe de la actividad, acceda a la ventana Módulos Empresariales del Mantenimiento de Datos.
En la ventana de Módulos Empresariales, dispone de tres apartados para informar los datos de las diferentes unidades:
Datos-Base Iniciales: Son los datos correspondientes al primer día del período impositivo (1-1 o inicio actividad). Se utilizan para calcular las declaraciones trimestrales, no modificándose el resultado hasta el momento de la regularización.
Guía Rápida | 13
En la ventana Datos-Base Iniciales, pulsando el botón unidades puede informar su valor.
situado en cualquiera de los campos de las
Al pulsar “Salir” la ventana Módulos Empresariales estará cumplimentada, con los datos referentes a cada trimestre y por lo tanto ya podría listar las liquidaciones trimestrales.
Cuotas Trimestrales: Son los datos que la aplicación reflejará en los pagos fraccionados trimestrales. Estos datos se recogen de la ventana Datos-Base Iniciales.
Regularización Anual: Son los datos reales a final de ejercicio, y por lo tanto en este apartado se pueden ir informando las modificaciones que se van produciendo a lo largo del mismo. Estos datos son los que tomará la aplicación para listar el IVA del 4º trimestre.
Observe que una vez informados los Datos-Base iniciales, cada vez que accede a la ventana de módulos la aplicación le situará directamente en el apartado Datos Trimestrales.
Guía Rápida | 14
Datos económicos La entrada de datos económicos se puede realizar de tres modos distintos:
Acumulados.
Movimientos.
Apuntes Contables.
Al dar de alta la actividad habrá indicado el método de información de los datos económicos.
Entrada de datos por acumulados Esta modalidad permite el listado de liquidaciones pero no el de ingresos y gastos. Para obtener este listado debe informar los datos por apuntes o movimientos. La entrada de acumulados se efectúa por trimestres y por actividad.
Entrada de datos por movimientos Esta opción le permite, informando los datos de manera rápida y sencilla, obtener tanto las liquidaciones como los listados de registros. Al aceptar el alta de la actividad, la aplicación le ofrecerá la posibilidad de copiar el Plan Contable Modelo. Si no lo copiamos en este momento, la aplicación dará de alta las cuentas contables al informar los datos económicos. Para la entrada de datos acceda al apartado Movimientos. Esta opción le permite realizar varias operaciones:
Alta, baja y modificación de movimientos.
Listado de la sesión de trabajo.
Alta de bienes de inversión.
Guía Rápida | 15
Cuando acceda al Mantenimiento de Movimientos por primera vez, la aplicación le presentará la ventana vacía. Para crear un movimiento pulse el botón
de la Barra de Herramientas.
En la parte inferior de la ventana aparecerá la Cabecera de Movimiento y el Registro de IVA. A partir de este momento puede dar de alta los datos necesarios.
Puede utilizar los conceptos que le ofrece la aplicación o dar de alta nuevos conceptos.
Guía Rápida | 16
Entrada de datos por apuntes Entrando así los datos obtendrá tanto las liquidaciones como los listados de registros. Para la entrada de datos acceda al apartado de Apuntes. Esta opción le permite:
Alta, localización, modificación y baja de movimientos.
Listado de la sesión de trabajo.
Alta de inmovilizado.
Acceda al Mantenimiento de Apuntes y pulse el botón asiento.
, de la Barra de Herramientas, para crear un
Al iniciar el alta de apuntes, la ventana de mantenimiento de apuntes aparecerá de color gris.
La entrada de apuntes puede realizarse de forma manual, o bien utilizando los apuntes predefinidos.
Guía Rápida | 17
Entrada manual de apuntes Los campos a informar son:
Fecha en la que se realiza el asiento contable, día y mes.
Código. Si trabaja con apuntes predefinidos, informe el código del apunte correspondiente. Dispone de un F4 para acceder a la relación de asientos predefinidos existentes.
Concepto. Informe en este campo, la descripción de cada una de las líneas del asiento.
Documento. Número de la factura, recibo o documentos análogos.
Código de la Cuenta contable a utilizar para reflejar la operación realizada por la empresa. Al informar una cuenta contable, la aplicación muestra la descripción de la cuenta y su saldo actual. Puede informarse directamente, o acceder al plan contable para su búsqueda y selección mediante la tecla F4 o el botón
de la parte superior.
Debe/Haber. Informe en el debe o el haber el importe correspondiente a la cuenta contable informada.
Contrapartida. Si el asiento requiere usar dos cuentas contables, puede expresarlo en una sola línea indicando una de las dos en el campo “Cuenta” y la otra en el campo “Contrapartida”. Este campo también se utiliza para la confección automática de asientos que reflejan facturas expedidas o recibidas. En este caso, al informar la cuenta del cliente o proveedor con el importe total de la factura y en el campo de Contrapartida la cuenta de ventas o compras, la aplicación calcula automáticamente el IVA / IGIC correspondiente.
Tipo. Este campo permite relacionar un asiento contable con el tipo de operación que refleja el asiento. Por omisión, la aplicación propone un tipo de operación u otra, en función de lo indicado en la Parametrización del Plan Contable , si bien el usuario puede modificarlo. Tipos de Asientos:
Apunte: Asiento con implicaciones estrictamente contables y que no tienen ninguna relación con el IVA. Por ejemplo: pago de intereses, cobro de un cliente, amortizaciones, etc...
Factura Expedida / Factura Recibida: En los asientos que se utilizan cuentas parametrizadas como cuentas de Compras o Ventas, y cuentas de Clientes/Deudores o Proveedores/Acreedores, la aplicación propone como tipo de asiento, Factura Expedida o Factura Recibida. Existen dos formas de informar los asientos correspondientes a facturas:
Informar el total factura. En este caso, informe la cuenta del cliente o proveedor y el importe total de la factura con el importe de IVA incluido. En el campo “Contrapartida” informe la cuenta correspondiente del grupo 6 ó 7.
Informar la base de la factura. En este caso, informe la cuenta del grupo 6 ó 7 y el importe base de la factura sobre el que se aplicará el tip...
Similar Free PDFs

12267- Guiaeco - A3 Asesor
- 49 Pages

A3 - A3 nacirema
- 2 Pages

A3 CGAZ
- 7 Pages

A3 LJGJ
- 4 Pages

A3 RHLM
- 4 Pages

A3 - fsdfsd
- 2 Pages

A3 Geogebra
- 5 Pages

hoja de vida asesor comercial
- 4 Pages

KREM U1 A3 JOVV
- 4 Pages

A3 Project Proposal
- 12 Pages

Actividad A3 sociologia
- 3 Pages

Practical for A3
- 7 Pages

A3 - Thomas Green Case
- 4 Pages

LCDI U2 A3 FEMA
- 19 Pages
Popular Institutions
- Tinajero National High School - Annex
- Politeknik Caltex Riau
- Yokohama City University
- SGT University
- University of Al-Qadisiyah
- Divine Word College of Vigan
- Techniek College Rotterdam
- Universidade de Santiago
- Universiti Teknologi MARA Cawangan Johor Kampus Pasir Gudang
- Poltekkes Kemenkes Yogyakarta
- Baguio City National High School
- Colegio san marcos
- preparatoria uno
- Centro de Bachillerato Tecnológico Industrial y de Servicios No. 107
- Dalian Maritime University
- Quang Trung Secondary School
- Colegio Tecnológico en Informática
- Corporación Regional de Educación Superior
- Grupo CEDVA
- Dar Al Uloom University
- Centro de Estudios Preuniversitarios de la Universidad Nacional de Ingeniería
- 上智大学
- Aakash International School, Nuna Majara
- San Felipe Neri Catholic School
- Kang Chiao International School - New Taipei City
- Misamis Occidental National High School
- Institución Educativa Escuela Normal Juan Ladrilleros
- Kolehiyo ng Pantukan
- Batanes State College
- Instituto Continental
- Sekolah Menengah Kejuruan Kesehatan Kaltara (Tarakan)
- Colegio de La Inmaculada Concepcion - Cebu