Apuntes Bloques dinámicos 1 PDF

| Title | Apuntes Bloques dinámicos 1 |
|---|---|
| Author | Rafa Baquero |
| Course | Dibujo Técnico |
| Institution | Universidade de Vigo |
| Pages | 11 |
| File Size | 695.8 KB |
| File Type | |
| Total Downloads | 62 |
| Total Views | 154 |
Summary
AUTOCAD ...
Description
TUTORIAL 10: BLOQUES DINÁMICOS EN AUTOCAD (PARTE 1) Ya hemos visto en un tutorial anterior el concepto de bloque, el cual se define como un grupo de objetos que se comportan como uno solo y que al insertarse en nuestro dibujo son referencias a un archivo DWG base. Una de las ventajas del uso de bloques es que evitamos que el archivo sea más grande que el necesario además que podemos modificarlos todos simplemente editando el archivo base. Sin embargo, desde AutoCAD 2007 existe una mejora importante a los bloques como tales y que nos permiten facilitarnos el trabajo tanto de inserción como de transformación de los mismos bloques y que se conocen como Bloques Dinámicos. La gran ventaja de estos es que debemos configurarlos sólo una vez y funcionarán siempre que los insertemos, evitando tener que transformarlos aplicando herramientas de transformación o rotándolos para insertarlos en algún espacio ya que estos bloques lo realizarán de manera automática. Además estos mantienen su esencia como bloque ya que se modificarán todos al editar el archivo base. En este tutorial veremos cómo crear y usar los bloques dinámicos, cómo editarlos y cómo convertirlos en archivos para otros dibujos. Creando El Bloque dinámico Lo primero que debemos saber es que cualquier bloque o dibujo DWG puede convertirse en un bloque dinámico. Otra cosa importante a destacar es que los bloques dinámicos poseen “grips” o controladores donde podremos configurar propiedades específicas de estos como en alto, ancho, largo, rotación, etc. Para ello realizaremos un sencillo ejercicio para configurar los atributos más utilizados.
Para este tutorial comenzaremos creando una cama básica que tendrá las siguientes medidas: 90 x 200. La almohada medirá unos 60 x 20 y la centramos. En la misma almohada realizamos un fillet de 5 y en los bordes inferiores de la cama le damos el valor 10. Si tenemos problemas para dibujar el espesor de la tabla y la sábana, podemos ayudarnos con los snaps (refent) Nearest (cercano) y Perpendicular para poder colocar los puntos. En estos últimos casos no existe una medida precisa ya que lo que nos interesa realmente son las proporciones de la cama y sobre todo su tamaño. La idea es que nos quede algo parecido a la foto del lado. Una vez que la dibujemos, la convertiremos en bloque mediante la herramienta B y le asignamos el nombre cama. En el caso que definamos el punto de inserción del bloque debemos definir el punto superior izquierdo de la cama (izquierda). Esto es importante ya que desde allí se aplicarán controles de rotación y alineación de nuestro bloque. Ahora aplicamos Select Objects y elegiremos todo el dibujo de la cama, marcando la opción Delete para que el bloque quede sólo en el editor. Si damos OK, Notaremos que el dibujo desaparece pero si escribimos bedit nos aparecerá en el editor de bloques. Esto será suficiente para iniciar nuestro bloque dinámico. Si en la barra de comandos escribimos bedit iremos al editor de bloques. También podremos acceder a este mediante el ícono edit del grupo blocks, en el caso de las versiones 2010 en adelante. Cuando ejecutamos el editor de bloques, elegimos nuestro bloque cama recién creado y encontraremos la siguiente pantalla:
Esta pantalla es conocida como el Espacio Bloque. A su lado vemos una barra de herramientas que contiene diversos parámetros, la cual se llama Authoring Palettes. Esta nos permitirá configurar las diversas propiedades de nuestros bloques. Lo primero que haremos en el caso de nuestro ejercicio, será configurar el largo de la cama. Esto nos permitirá cambiar el largo a nuestra voluntad al insertar el bloque. Lo primero que haremos será hacer click en parameters >> linear y creamos una línea desde los puntos medios de los anchos de la cama, de forma similar a como acotamos de forma lineal (imagen izquierda). Si lo hacemos correctamente, el resultado debiera ser el de la imagen del lado derecho. Notamos que ahora se forma una especie de cota y aparece el valor Distance 1. Si queremos cambiar el nombre de esta distancia, podremos hacerlo mediante el comando pr (propiedades), seleccionamos esta cota y la renombramos en la opción Distance
name. A esta distancia la llamaremos largo. Una vez hecho esto, notaremos que hay dos flechas celestes en los extremos del largo. Estas flechas nos permitirán editar la cama pero antes de eso debemos asignarle una acción a este parámetro para que una vez inserto el bloque esta edición funcione. Para ello vamos a la persiana Actions y allí seleccionaremos la opción Stretch. Stretch es un comando que nos permite alargar las líneas que le designemos. Al ejecutarlo, AutoCAD nos preguntará el parámetro a seleccionar, elegimos la cota llamada largo y hacemos click en ella :
Ahora el programa nos preguntará el punto que se tomará durante la edición, elegimos la flecha celeste de abajo y hacemos click. Si lo hacemos bien, se nos creará un punto rojo en cruz:
El paso siguiente es definir el área que será intervenida o alargada. Elegiremos mediante un rectángulo la parte baja de la cama, de acuerdo con la imagen de abajo:
Esto es importante pues nos indica el área que será afectada por la transformación de Stretch y por ende cuando insertemos el bloque tendremos que elegir la flecha de abajo para ejecutarla. Una vez hecho esto, el programa nos pedirá elegir las líneas de esa área que serán afectadas. Elegimos el contorno de la cama y presionamos enter:
Con esto ya hemos terminado de crear el parámetro y esto se confirma de manera inmediata ya que nos aparece el símbolo de Stretch en el espacio bloque.
Si presionamos el botón secundario del mouse encima de este símbolo, podremos acceder a otras funcionas como por ejemplo, borrar esta acción mediante Delete o renombrarla mediante Rename Action. En Action Selection Set podremos crear una nueva acción (New Selection Set) o modificar la acción seleccionada mediante Modify Selection Set (si nos equivocamos, por ejemplo). Si queremos ver el resultado de nuestra operación antes de insertar el bloque, podemos probarlo en la opción test block o escribiendo en la barra de comandos btestblock. Si seleccionamos el bloque en este espacio, notaremos que está el punto de inserción y la flecha de abajo. Esto indica que el bloque está listo y por ello operativo y lo podemos cerrar mediante close.
Ahora nos salimos del espacio bloque mediante la opción Close Block editor o escribiendo bclose en la barra de comandos. En este caso AutoCAD nos preguntará si queremos salvar o no el bloque, en este caso es importante guardarlo (save the changes to…) para que se guarden los cambios y podamos usar el bloque en el espacio modelo. Una vez en el espacio modelo, procederemos a insertar nuestro bloque recién configurado. Para eso escribimos insert en la barra de comandos o presionamos el ícono insert block para insertar el bloque se la forma normal. Notaremos eso sí, que nuestro bloque tiene un símbolo (trueno amarillo) a su lado. Este indica que el bloque es dinámico. Para ejecutar el parámetro seleccionamos el bloque, tomamos la flecha celeste, realizamos click en ella y notamos que ahora podemos editar el largo de la cama simplemente moviéndola de arriba a abajo:
Si queremos especificar distancias, con el modo ortho activado simplemente movemos el mouse hacia arriba si queremos acortarla y hacia abajo si queremos alargarla y luego escribimos la distancia, la cual se contará a partir de la flecha original. En la imagen de abajo, se ha modificado el largo de la cama a 250 simplemente moviendo la flecha hacia abajo y escribiendo el valor 50 en la barra de comandos, para luego finalizar con enter.
Como se puede apreciar, un bloque dinámico nos permite un ahorro considerable de tiempo de trabajo ya que cualquier cambio que hagamos a nuestro bloque dinámico sólo afectará a este y no al resto de los que insertemos, sin embargo si realizamos cambios al bloque original estos cambios afectarán a todos. En el caso de la imagen de abajo, tenemos nuestra cama modificada en su largo a 250 y a su lado el bloque inser-
tado de forma normal, sin embargo al bloque original se le ha aplicado un hatch y por ende este afecta tanto al bloque normal como al bloque modificado, ya que este último se sigue comportando como un “bloque”.
Otra de las grandes ventajas de los bloques dinámicos es que podremos configurar muchos parámetros en un solo bloque, lo que implica que en el caso de nuestro ejercicio podemos configurar otras funciones muy interesantes que potenciarán nuestro bloque, como la configuración de la segunda dimensión (ancho), rotaciones, escalas y alineamientos. Potenciando El Bloque dinámico: dimensionando el ancho. Ahora configuraremos el parámetro de ancho en nuestro bloque, y lo haremos de la misma forma que con el valor de largo. Lo único que deberemos tomar en cuenta es que esta vez deberemos seleccionar los puntos medios de los largos, tomaremos la flecha del lado derecho para que sea la que nos permita editar este valor, y en este caso deberemos seleccionar las áreas indicadas en la foto izquierda y finalmente elegiremos las líneas que se indican en la foto derecha. Si queremos podemos elegir la almohada o no aunque se recomienda hacerlo para apreciar mejor el efecto. De esta forma podremos editar nuestro bloque tanto en su largo como en su ancho.
Alineado automático del bloque dinámico Seguiremos potenciando nuestro bloque dinámico adhiriéndole esta vez un parámetro llamado Align. Si lo ejecutamos correctamente el bloque se alineará automáticamente a una línea tanto ortogonal como diagonal. Para hacerlo, vamos al editor de bloques y en parameters elegimos el parámetro Alignment. Ahora el programa nos pedirá el primer punto y elegimos el punto de inserción del bloque, el cual será el de la imagen de abajo:
Hacemos click y luego elegimos el punto del otro lado de la cama (superior derecha) y se nos creará una flecha que se posiciona en el punto de inserción de nuestro bloque la cual indica que el parámetro está agregado:
En este caso no es necesario aplicarle acción alguna, guardamos el bloque y cerramos. Ahora procedemos a crear una serie de líneas horizontales y diagonales para probar nuestro bloque. Si lo hacemos bien, al insertarlo y acercarlo a las líneas notaremos como este se alinea de forma automática a estas.
Rotación del bloque dinámico Ahora agregaremos a nuestro bloque dinámico un parámetro llamado Rotation. Si lo ejecutamos correctamente podremos rotar el bloque desde un punto que definamos sin necesidad de ejecutar el comando rotate. Para hacerlo, vamos al editor de bloques y en parameters elegimos Rotation. Ahora el programa nos pedirá el primer punto y podemos elegir el punto que queramos, pero en nuestro caso elegiremos el punto medio de la parte superior de la cama:
Ahora el programa nos pedirá un punto desde donde comenzaremos la rotación y elegimos el otro extremo de la cama (en caso que elijamos un punto en el espacio, mantendremos el modo ortho activado para mantener la línea recta), hacemos click y el programa nos pedirá el ángulo base para la rotación que por defecto es 0. Realizamos click y con esto terminamos la aplicación del parámetro:
Nos vamos ahora a las Actions y elegimos Rotate, ahora realizamos click en el parámetro Angle y cuando el programa nos pida los objetos a rotar elegimos toda la cama (incluso los parámetros ya configurados anteriormente), de forma similar a como se ve en la imagen de la derecha. Presionamos enter y notamos que se nos creará el símbolo de Rotate en el espacio bloque. Guardamos el bloque y cerramos.
Si insertamos el bloque en el espacio modelo y luego lo seleccionamos notaremos que ahora aparece un punto celeste el cual tomaremos, al moverlo podremos rotar sin problemas la cama tomando como punto de pivote el punto medio de la parte superior de la cama (imagen derecha). En este caso podremos establecer los ángulos de forma precisa con ayuda de referencias como Polar.
Este es el fin de la parte 1 del tutorial 10....
Similar Free PDFs

Apuntes Bloques dinámicos 1
- 11 Pages

Álgebra de Bloques - Apuntes 5
- 10 Pages

Apuntes, Bloques I y II
- 17 Pages

Bloques económicos
- 3 Pages

Bloques economicos
- 7 Pages

Bloques Económicos de África
- 5 Pages

Ejemplos de bloques economicos
- 17 Pages

T2.5 diagrama de bloques
- 17 Pages
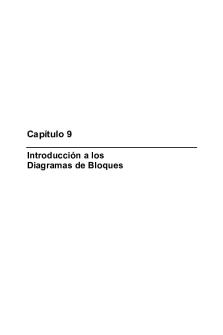
C9 Diagramas de Bloques
- 27 Pages

Diagramas de bloques
- 9 Pages

TP Bloques Alfajores Balcarce
- 10 Pages

Algebra de Bloques resueltos
- 10 Pages

Formulario Bloques I y II
- 3 Pages

Bloques Y Responsables PESA
- 1 Pages
Popular Institutions
- Tinajero National High School - Annex
- Politeknik Caltex Riau
- Yokohama City University
- SGT University
- University of Al-Qadisiyah
- Divine Word College of Vigan
- Techniek College Rotterdam
- Universidade de Santiago
- Universiti Teknologi MARA Cawangan Johor Kampus Pasir Gudang
- Poltekkes Kemenkes Yogyakarta
- Baguio City National High School
- Colegio san marcos
- preparatoria uno
- Centro de Bachillerato Tecnológico Industrial y de Servicios No. 107
- Dalian Maritime University
- Quang Trung Secondary School
- Colegio Tecnológico en Informática
- Corporación Regional de Educación Superior
- Grupo CEDVA
- Dar Al Uloom University
- Centro de Estudios Preuniversitarios de la Universidad Nacional de Ingeniería
- 上智大学
- Aakash International School, Nuna Majara
- San Felipe Neri Catholic School
- Kang Chiao International School - New Taipei City
- Misamis Occidental National High School
- Institución Educativa Escuela Normal Juan Ladrilleros
- Kolehiyo ng Pantukan
- Batanes State College
- Instituto Continental
- Sekolah Menengah Kejuruan Kesehatan Kaltara (Tarakan)
- Colegio de La Inmaculada Concepcion - Cebu

