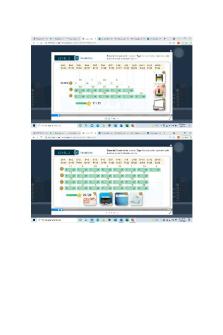Modulo 1 y Modulo 2 PDF

| Title | Modulo 1 y Modulo 2 |
|---|---|
| Author | Anonymous User |
| Course | Herramientas Digitales I |
| Institution | Universidad Siglo 21 |
| Pages | 20 |
| File Size | 318.8 KB |
| File Type | |
| Total Downloads | 24 |
| Total Views | 178 |
Summary
resumen modulo 1 y 2 de la materia herramientas digitales 1...
Description
MODULO 1 Interfaz de trabajo de Adobe Illustrator Introducción a programas de creación de imágenes vectoriales La interfaz visual Las imágenes vectoriales Las imágenes vectoriales se definen matemáticamente como una serie de puntos unidos por líneas. Los elementos gráficos presentes en un archivo vectorial se denominan objetos. Algunas de las propiedades de estos objetos: Son elementos independientes que pueden modificarse –tamaño, color, posición, forma, contorno– sin alterar el conjunto restante de la ilustración. Cada objeto es una entidad completa con propiedades independientes. Considerando que cada objeto es una entidad completa, se puede mover, cambiar sus propiedades una y otra vez y mantener su claridad y nitidez originales, sin afectar a los restantes objetos de la ilustración. Se puede aumentar su definición de manera ilimitada, ya que no pierden calidad al ser redimensionadas. Crear un documento Al ejecutar el programa AI, lo primero que este hará será cargar sus archivos, plug-ins, herramientas y menús. Cuando arranca la aplicación, lo primero que encontramos es la pantalla de bienvenida, que nos permite elegir entre Abrir un archivo existente o Crear un nuevo documento. Se puede marcar la opción “No volver a mostrar” cuando aparece la pantalla de bienvenida. Un documento es el espacio de trabajo donde desarrollaremos nuestra ilustración. Si lo que queremos es crear un nuevo documento, podremos elegir uno de los perfiles predefinidos según lo que queramos obtener. Estos perfiles se diferencian en valores preestablecidos para el tamaño, el modo de color, las unidades, la orientación, la transparencia y la resolución. En este punto, es importante definir si trabajaremos en un archivo cuya publicación será para web, video, móvil, presentación o si será un archivo imprimible.
En cada caso, podremos definir las medidas del escritorio en píxeles, centímetros, milímetros, etcétera. También corresponde establecer un modo de color CMYK (siglas de cian, magenta, amarillo y negro, que son los 4 colores con cuyas mezclas aditivas se obtienen los colores en impresión off-set o láser) o RGB (red, green, blue) que son los colores del espectro de pantalla.
Ventanas, barras, paletas y espacio de trabajo El espacio de trabajo El área de trabajo se encuentra organizada de la siguiente manera: 1) En el área central se encuentra el espacio donde desarrollaremos nuestro dibujo. 2) En la parte superior de la interfaz se encuentra la Barra de aplicaciones, que contiene un conmutador de espacios de trabajo. 3) El panel Herramientas incluye utilidades para crear y editar objetos y sus propiedades, aplicar efectos, atributos, elementos de página, etcétera. Las herramientas relacionadas están agrupadas. 4) El panel Control muestra opciones específicas de la herramienta en uso en el momento. 5) La ventana Documento muestra el archivo en el que se trabaja. 6) A la derecha, por defecto, se muestran los paneles, acoplados verticalmente. Con ellos se realizan diversas modificaciones al trabajo. Consejo: los paneles ocultos se pueden visualizar de forma temporal si selecciona Mostrar automáticamente paneles ocultos en las preferencias de la interfaz. Está siempre activado en Illustrator. Mueva el puntero al borde de la ventana de la aplicación (Windows®) o al borde del monitor (Mac OS®) y colóquese encima de la banda que aparece.
La barra de herramientas El panel o barra de Herramientas se encuentra a la izquierda de la pantalla por defecto, y se utiliza para crear, seleccionar y manipular objetos. Este panel se puede desplazar por la pantalla arrastrándolo desde su barra del título. Entre las herramientas que podemos encontrar en este panel se encuentran: mover y seleccionar objetos, crear y editar textos, crear objetos geométricos, pintar, dibujar, mover imágenes, entre otras. Algunas herramientas poseen opciones cuando se hace doble clic en ellas, y se pueden expandir algunas de ellas haciendo clic en el ángulo inferior derecho del ícono, entonces aparecen opciones ocultas. Para conocer el nombre de la herramienta, se coloca el cursor sobre cada una de ellas, en el panel.
Atributos de línea Atributos de la línea Para trazar líneas rectas se utiliza la herramienta “Segmento de línea”. Esta es la forma más sencilla y básica de trazado. Seleccionamos en el panel de Herramientas la herramienta Segmento de línea. Colocamos el puntero donde deseamos que comience la línea y lo arrastramos hasta donde queremos que termine. Para editar esta línea, mantenemos seleccionada la herramienta Segmento de línea, hacemos clic en el inicio de la línea y especificamos su longitud y ángulo. Si deseamos rellenar esta línea con el color de relleno actual, seleccionamos Rellenar línea y luego OK. Dibujo de formas sencillas Si hacemos clic en el menú desplegable de la herramienta Segmento de línea nos aparecen otras opciones de dibujo, a saber: Herramienta “Arco” Podemos dibujar un arco libremente o especificar sus opciones haciendo clic en el escritorio con la herramienta seleccionada. En la figura podemos observar que: Longitud del eje X: especifica la anchura del arco. Longitud del eje Y: especifica la altura del arco. Texto: especifica si el objeto es un trazado abierto o cerrado. Base a lo largo: determina la dirección del arco. Elegimos Eje X o Eje Y dependiendo de si deseamos dibujar la base del arco a lo largo del eje horizontal (x) o del eje vertical (y). Inclinación: especifica la dirección de la inclinación del arco. Daremos un valor negativo para crear una inclinación cóncava (hacia adentro). Daremos un valor positivo para crear una inclinación convexa (hacia afuera). Una inclinación de 0 crea una línea recta. Rellenar arco: rellena el arco con el color de relleno actual. Herramienta “Espiral” Seleccionamos la herramienta y arrastramos hasta que la espiral tenga el tamaño deseado. Arrastramos el puntero en un arco para rotar la espiral. Para editar, hacemos clic donde empieza la espiral. En el cuadro de diálogo, definimos las opciones y hacemos clic en OK. Radio: especifica la distancia desde el centro hasta los puntos más exteriores de la espiral. Decaimiento: especifica el grado de reducción de cada vuelta de la espiral con respecto a la vuelta anterior. Segmentos: especifica el número de segmentos de la espiral. Cada vuelta de la espiral tiene 4 segmentos. Estilo: especifica la dirección de la espiral. Herramienta “Cuadrícula”
Seleccionamos la herramienta Cuadrícula rectangular. Arrastramos hasta que la cuadrícula tenga el tamaño deseado. Definimos las opciones: Tamaño por defecto: Especifica la anchura y la altura de la cuadrícula completa. Divisores horizontales: Especifica el número de divisores horizontales que han de aparecer entre las partes superior e inferior de la cuadrícula. El valor de Sesgar determina cómo se ponderan los divisores horizontales hacia la parte superior o inferior de la cuadrícula. Divisores verticales: Especifica el número de divisores que han de aparecer entre los lados izquierdo y derecho de la cuadrícula. El valor de Sesgar determina cómo se ponderan los divisores verticales hacia el lado izquierdo o derecho. Usar rectángulo exterior como marco: Permite reemplazar los segmentos superior, inferior, izquierdo y derecho por un objeto rectangular separado. Rellenar cuadrícula: Rellena la cuadrícula con el color de relleno actual (de lo contrario, el relleno se establece en Ninguno) Herramienta “Cuadrícula circular” (polar): Seleccionamos la herramienta Cuadrícula circular. Arrastramos hasta que la cuadrícula tenga el tamaño deseado. Luego podemos editar en el cuadro de diálogo: Tamaño por defecto: Especifica la anchura y la altura de la cuadrícula completa. Divisores concéntricos: Especifica el número de divisores circulares concéntricos que han de aparecer en la cuadrícula. El valor de Sesgar: determina cómo se ponderan los divisores concéntricos hacia el interior o el exterior de la cuadrícula. Divisores radiales: Especifica el número de divisores radiales que han de aparecer entre el centro y la circunferencia de la cuadrícula. El valor de Sesgar determina cómo se ponderan los divisores radiales en el sentido de las agujas del reloj o al contrario en la cuadrícula. Crear trazado compuesto a partir de elipses: Convierte los círculos concéntricos en trazados compuestos separados y rellena cada nuevo círculo. Rellenar cuadrícula: Rellena la cuadrícula con el color de relleno actual (de lo contrario, el relleno se establece en Ninguno)
Herramientas de selección Herramientas de selección A continuación, detallaremos las diferentes opciones de Herramientas de selección. 1) La herramienta “Selección” ( V) selecciona objetos enteros y grupos de objetos. 2)La herramienta “Selección directa” (A) selecciona puntos o segmentos del trazado de objetos. 3) La herramienta “Selección de grupos” selecciona objetos y grupos dentro de grupos. 4) La herramienta “Varita mágica” (Y) selecciona objetos con atributos similares. 5) La herramienta “Lazo” (Q) selecciona puntos o segmentos del trazado de objetos.
Atributos del color Atributos del color Acerca del color en gráficos digitales Los modelos de color se utilizan para describir los colores que vemos y con los que trabajamos en los gráficos digitales. Cada modelo de color, como por ejemplo RGB, CMYK o HSB, representa un método diferente de descripción y clasificación de los colores. Los modelos de color utilizan valores numéricos para representar el espectro visible de color. Un espacio de color es una variante de un modelo de color que tiene una gama (rango) específica de colores. Por ejemplo, en el modelo de color RGB, hay un número de espacios de color: Adobe® RGB, sRGB y Apple® RGB. Aunque estos espacios definen el color en los mismos tres ejes (R, G y B), sus gamas son diferentes. Cuando se trabaja con los colores de un gráfico, en realidad se están ajustando los valores numéricos del archivo. Es fácil pensar en un color como un número, pero estos valores numéricos no son colores absolutos: solo tienen un significado de color dentro del espacio de color del dispositivo que lo está produciendo. Como cada dispositivo tiene su propio espacio de color, solo puede reproducir los colores de su gama. Cuando una imagen pasa de un dispositivo a otro, los colores de la imagen pueden cambiar porque cada dispositivo interpreta los valores RGB o CMYK según su propio espacio de color. Por ejemplo, es imposible que todos los colores que se ven en un monitor sean idénticos a los impresos en una impresora de escritorio. Una impresora funciona en un espacio de color CMYK, mientras que un monitor lo hace en un espacio de color RGB. Sus gamas son diferentes. Algunos colores producidos por tintas no se pueden mostrar en un monitor, así como algunos colores que se muestran en un monitor no se pueden reproducir mediante el uso de tintas en papel. Aunque es imposible que todos los colores de los diferentes dispositivos coincidan exactamente, puede utilizar la gestión de color para garantizar que la mayoría de los colores sean iguales o parecidos para que parezcan coherentes. Relleno de color: se denomina a cualquier color o degradado de color aplicado a un objeto, ya sea un trazado abierto o cerrado. Por defecto, cuando dibujamos un trazado cerrado en Illustrator, el relleno aparece vacío. Para aplicar color usaremos la extensa gama de colores de la paleta de colores del programa.
Paleta Muestras. Modos de color. Bibliotecas de color Panel “Muestras” El panel Muestras (Ventana > Muestras) expone todos los tipos de relleno posibles en la edición de nuestras creaciones: color, motivos, grupos de colores y degradado. Podemos asignar nombres y almacenar cualquiera de estos elementos para tener acceso a ellos en cualquier momento. Si el relleno o el trazo de un objeto seleccionado contienen un color, degradado, motivo o matiz que se ha aplicado desde este panel, la muestra aplicada queda resaltada en el panel Muestras. En esta herramienta encontramos los siguientes tipos de muestras: Tinta plana; Color global; parámetro Ninguno; Muestra de registro (se imprime en todas las planchas); Símbolo CMYK; Símbolo RGB; Menú Bibliotecas de muestras. Podemos seleccionar una opción de vista desde el menú del panel Muestras: Vista de miniaturas pequeña, Vista de miniaturas media, Vista de miniaturas grande, Vista de lista pequeña o Vista de lista grande. Modos de color RGB y CMYK Cuando especificamos el Modo de color para el nuevo documento los contenidos por defecto del perfil del documento nuevo seleccionado (muestras, pinceles, símbolos y estilos gráficos) se convierten a ese modo seleccionado. RGB Los colores RGB (rojo, verde, azul, por sus siglas en inglés: red, green, blue) se denominan colores aditivos porque el blanco se crea mezclando rojo, verde y azul, es decir, toda la luz se refleja y es captada por el ojo. Los colores aditivos son aquellos presentes en iluminación, televisión, monitores y pantallas en general. Son colores creados mediante la emisión de luz a través de fósforos de color rojo, verde y azul. El blanco puro se obtiene al mezclar todos los colores (rojo, verde y azul) con intensidad máxima, esto es el valor 255 (R:255, G:255, B:255 o #FFFFFF), y el negro puro es la ausencia de todos ellos (R:0, G:0, B:0 o #000000). Cuando los tres colores tienen la misma intensidad, obtenemos grises, y si variamos la intensidad de la mezcla, pero manteniendo la proporcionalidad entre los tres colores, obtenemos distintos tonos de un color. No todos los colores se representan igual en todos los dispositivos. Cada dispositivo trabaja en un espacio de color, una variante del RGB. Es decir, aunque en todos los dispositivos se defina el amarillo con las mismas intensidades, el mismo amarillo no se verá igual en todos ellos. Al abanico de colores que se pueden representar en un espacio de color se le llama gama. En Illustrator disponemos de los modos de color RGB y un espacio de color derivado de este, el RGB compatible con web, que sólo incluye los colores que se mostrarán correctamente en un sitio web.
CMYK Los colores que obtenemos a través de pigmentos en tintas o pinturas se llaman colores sustractivos. Son aquellos que, partiendo de un fondo blanco que refleja todos los colores, van sustrayendo o eliminando luz al agregar colores y nos permiten obtener un tono más oscuro (funciona de manera inversa al RGB) Es el modo de color usado para impresión, sobre papel, cartón, etcétera. En CMYK las mezclas se obtienen a través de cuatro colores base que son: cian, magenta, amarillo y negro (cyan, magenta, yellow, key por sus siglas en inglés, el negro no se representa con la “B” porque esta simboliza el “blue”). En este modo, cada tinta de la cuatricromía –cuatro colores básicos–, puede utilizar un valor comprendido entre 0 y 100 %. Los colores más claros tienen un porcentaje pequeño de tinta, mientras que los más oscuros tienen porcentajes mayores. Por ejemplo, un rojo fuerte podría tener un 2 % de cian, un 93 % de magenta, un 90 % de amarillo y un 0 % de negro. En los objetos CMYK, los porcentajes de tinta bajos producen colores más cercanos al blanco y los porcentajes altos producen colores más cercanos al negro. Utilizaremos CMYK al preparar un documento para imprimirlo en cuatricromía. Bibliotecas de color Las bibliotecas de color son muestras recopiladas de colores preestablecidos, incluyendo las bibliotecas de tintas, como PANTONE, HKS, Trumatch, FOCOLTONE, DIC, TOYO y bibliotecas temáticas, como Camuflaje, Naturaleza, etcétera. Para abrir una biblioteca de muestras, en el menú del panel Muestras, seleccionamos Abrir biblioteca de muestras > [nombre de biblioteca], o en el menú superior Ventana > Bibliotecas de muestras > [nombre de biblioteca]. La biblioteca abierta se despliega en un panel flotante, independiente del panel muestras. Para que una biblioteca de muestras aparezca siempre al iniciar Illustrator, elegimos Persistente en el menú del panel de la biblioteca de muestras. Las bibliotecas de colores PANTONE se encuentran en la subcarpeta Libros de color (Bibliotecas de muestras > Libros de color > PANTONE...).
Creación y edición de muestras Crear una biblioteca de muestras Para crear una biblioteca de muestras guardamos el documento actual como biblioteca de muestras. 1) Editamos las muestras del panel Muestras de forma que contenga sólo las que queremos incluir. 2) Seleccionamos Guardar biblioteca de muestras en el menú del panel Muestras.
Editar muestras Seleccionamos Archivo > Abrir, buscamos y abrimos el archivo de biblioteca. Por defecto, los archivos de bibliotecas de muestras se almacenan en la carpeta Illustrator /Ajustes preestablecidos/Muestras. Editamos los colores del panel Muestras y guardamos los cambios.
MODULO 2 Edición básica de objetos Herramientas de reforma: transformaciones básicas A continuación, describiremos el uso de diferentes herramientas de uso versátil para la reforma de objetos. Herramienta “Rotar” La herramienta Rotar (atajo “R”) gira objetos alrededor de un punto fijo. Podemos elegir ese punto moviéndolo al sitio del objeto que queremos tomar como referencia. * Apretando la tecla Enter con la herramienta seleccionada, aparece el cuadro de diálogo donde podremos colocar los valores deseados para la transformación. Herramienta “Reflejo” La herramienta Reflejo (atajo “O”) mueve los objetos sobre un eje axial, vertical u horizontal. *Apretando la tecla Enter con la herramienta seleccionada, aparece el cuadro de diálogo donde podremos colocar los valores deseados para la transformación. Herramienta “Escala” La herramienta Escala (atajo “S”) cambia de tamaño los objetos en torno a un punto elegido. *Apretando la tecla Enter con la herramienta seleccionada, aparece el cuadro de diálogo donde podremos colocar los valores deseados para la transformación. Herramienta “Distorsión” La herramienta Distorsión inclina en torno a un punto fijo. *Apretando la tecla Enter con la herramienta seleccionada, aparece el cuadro de diálogo donde podremos colocar los valores deseados para la transformación. Herramienta “Reformar” Para modificar partes del trazado sin distorsionar su forma global.
Organización general del trabajo Cortar y pegar: en frente, al fondo, detrás y delante Pegado de un objeto en relación con otros. 1) Seleccionamos el objeto que deseamos pegar. 2) Seleccionamos Edición > Copiar o Edición > Cortar. 3) Seleccione el objeto delante o detrás del cual deseamos pegar el seleccionado. 4) Seleccione Edición > Pegar delante (Ctrl/Cmd + F) o Edición > Pegar detrás (Ctrl /Cmd + B). *La opción de “pegar delante” también funciona para duplicar objetos en el mismo lugar. Si pegamos más de un objeto, todos los objetos estarán delante o detrás de la imagen seleccionada. Sin embargo, el orden de pintura relativo entre los objetos pegados individuales sigue siendo el mismo.
Bloquear, desbloquear El bloqueo de objetos impide que puedan ser seleccionados y modificados. Esto, nos ayuda a editar objetos con mayor rapidez y fluidez, teniendo, por ejemplo, un fondo u objetos alrededor que no se alteran. Para bloquear objetos de manera individual, los seleccionamos y vamos a: Objeto > Bloquear > selección (o su atajo: Ctrl/Cmd + 2) También, podemos utilizar los comandos siguientes para bloquear y desbloquear objetos: Para bloquear todos los objetos que se encuentran por encima del objeto seleccionado y en la misma capa, seleccionamos el objeto y, a continuación, vamos a Objeto > Bloquear > Todas las ilustraciones encima.
Agrupar, desagrupar Podemos combinar varios objetos en un grupo para tratarlos como una unidad. Esta acción nos permite mover o transformar una serie de objetos sin alterar sus atributos o posiciones relativas entre ellos; así podemos agrupar objetos y cambiar su escala como una unidad. Para ello, seleccionamos los objetos que deseamos agrupar y vamos a Objeto> Agrupar o su atajo Ctrl/Cmd + G. Los objetos agrupados se apilan en sucesión en la misma capa de la ilustración y detrás del objeto superior del grupo; por consiguiente, al agruparlos podemos cambiar su disposición en capas y su orden de apilamiento en una capa dada. También, si seleccionamos objetos en capas distintas y luego los agrupamos, los objetos se agrupan en la capa del ob...
Similar Free PDFs

Modulo 1 y Modulo 2
- 20 Pages

Fotografia Modulo 1 + 2
- 45 Pages

Domande modulo 1- 2
- 13 Pages

Modulo 1 ejercico 2
- 6 Pages

Modulo 1
- 7 Pages

Modulo 1
- 9 Pages

Modulo 2 - etica y deontologia
- 33 Pages

Adm RRHH - Modulo 1 y 2
- 145 Pages

Resumen Modulo 1 y 2 pdf
- 16 Pages

Recursos Informaticos Modulo 1 Y 2
- 14 Pages
Popular Institutions
- Tinajero National High School - Annex
- Politeknik Caltex Riau
- Yokohama City University
- SGT University
- University of Al-Qadisiyah
- Divine Word College of Vigan
- Techniek College Rotterdam
- Universidade de Santiago
- Universiti Teknologi MARA Cawangan Johor Kampus Pasir Gudang
- Poltekkes Kemenkes Yogyakarta
- Baguio City National High School
- Colegio san marcos
- preparatoria uno
- Centro de Bachillerato Tecnológico Industrial y de Servicios No. 107
- Dalian Maritime University
- Quang Trung Secondary School
- Colegio Tecnológico en Informática
- Corporación Regional de Educación Superior
- Grupo CEDVA
- Dar Al Uloom University
- Centro de Estudios Preuniversitarios de la Universidad Nacional de Ingeniería
- 上智大学
- Aakash International School, Nuna Majara
- San Felipe Neri Catholic School
- Kang Chiao International School - New Taipei City
- Misamis Occidental National High School
- Institución Educativa Escuela Normal Juan Ladrilleros
- Kolehiyo ng Pantukan
- Batanes State College
- Instituto Continental
- Sekolah Menengah Kejuruan Kesehatan Kaltara (Tarakan)
- Colegio de La Inmaculada Concepcion - Cebu