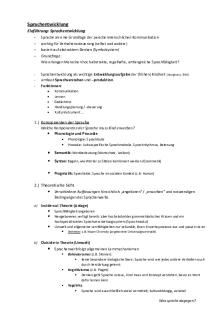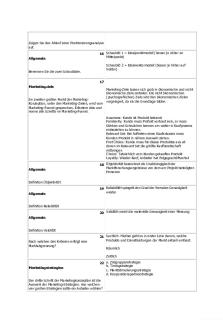5 6258075290837189599 PDF

| Title | 5 6258075290837189599 |
|---|---|
| Author | Murshid |
| Course | B.COM |
| Institution | University of Calicut |
| Pages | 12 |
| File Size | 376 KB |
| File Type | |
| Total Downloads | 34 |
| Total Views | 128 |
Summary
Good material...
Description
Microsoft Office Quick Access Toolbar The Microsoft Office Quick Access Toolbar allows for a customizable toolbar displaying a set of commands independent of the tab on the Ribbon that is currently displayed. To customize the Quick Access Toolbar, click the down arrow to the right of the commands. A popup menu will appear with available commands. Click on the command to add it to the Quick Access Toolbar. If you don’t see the command you want in the popup menu, select More Commands from the menu. This will open a new window that will allow you to select from all available Office commands. You will also find the option to display the Quick Access Toolbar below the ribbon Paragraph Formatting Paragraph formatting options are available under the Paragraph group. The following options are available from the Paragraph group: 1. Bullets and numbered lists 2. Indentations, Sorting & Display Format Symbols 3. Alignment 4. Line spacing, Shading, & Borders Find & Replace A word or phrase can be found within your document by using the Find command. Select Find under the Editing group and a window on the left will appear called Navigation where you can enter the word or phrase in the field and it will automatically search the document and display all results below the “Search” field. The Ribbon The Ribbon is the panel at the top portion of the document. It has seven tabs: Home, Insert, Page Layout, References, Mailings, Review, and View that contain many new and existing features of Word. Each tab is divided into groups. The groups are logical collections of features designed to perform functions that you will utilizein developing or editing your Word document .Commonly used features are displayed on the Ribbon, to view additional features within each group, click on the arrow at the bottom right of each group. Changing Font Type and Font Size Exercise - Changing Font Type and Font Size In the document that you just created, you are now going to format the font size and type. Different fonts and sizes can give character to words in your document. For example, on a resume, you may use BOLD as an ‘eyecatcher’. Also font size affects word characteristics. 11) Highlight the text you wish to change the Font and Size for; in this practice highlight your name. 12) Click on the Font Menu, select Ariel Black. 13) Click on Font Size, select 16. 14) At this point, click on SAVE in the Quick Access Toolbar to save your document. Headers and Footers
The Header and Footer option inserts information such as text, page numbers and date. Information on either header or footer will appear in all document pages. The header information appears at the top of the page while the footer information will appear at the bottom of the page. 15) Click on ‘Insert’ then click on ‘Header’ 16) Choose a style you like, but for now use Blank 17) Enter your Last Name, hit the enter key 18) Enter today’s date 19) Highlight your name and date 20) Click on the Home tab from the menu 21) Click on the left justification button 22) Finally, click ‘Close Header and Footer’ 23) NOTE, the Header Menu will close and return you to your document to continue typing Spelling and Grammar There are many features to help you proofread your document. These features include: Spelling and Grammar, Thesaurus, AutoCorrect, Default Dictionary, and Word Count. The most common feature used is the spelling and grammar checker tool. To check the spelling and grammar of your document: 44) Place the cursor at the beginning of the document or the beginning of the section that you want to check. 45) Click the ‘Review’ Tab on the Ribbon 46) Click ‘Spelling & Grammar’ on the Proofing Group. 47) Note, any errors will display a dialog box that allows you to choose a more appropriate spelling or phrasing. 48) Go through the Spelling and Grammar Checker to correct any spelling errors you may have made in your document. 49) When the Spelling and Grammar Checker has completed, you will see a dialog box that notifies you “The spelling and grammar check is completed”. Links Links to websites or other locations within a Word document can be created by using the Links group.To include a link to a website, select Hyperlink from the Links group. Enter the text that should be displayed in the document in the Text to display: text box and the web site address in the Address: text box and then click OK. Mail Merge Mail Merge can be used to create letter or envelope templates for mass mailings using outlook contacts or data sources, such as Microsoft Excel.First, select the type of Mail Merge you would like to perform by clicking Start Mail Merge from the Start Mail Merge group and selecting the type of merge (letter, e-mail, envelope, or label).Next, select the data source by clicking Select Recipients and then selecting the data source you want to use (add a new list, use an existing list from Excel, or use Outlook Contacts). After selecting the recipient source file, additional icons on 1
3. Each type of break serves a different purpose and will affect the document in different ways. 4. Page break move text to a new page before reaching the end of a page. 5. Section break create a barrier between parts of the document for formatting purposes. 6. Column break split text in columns at a specific point.
the ribbon will become active.Click the Edit Recipient List icon to select which contacts you want to be included in this mail merge.Mail merge fields can then be added to the document using the following icons under the Write & Insert Fields group: Address Block, Greeting Line, & Insert Merge Field.To see the letter with the data within the document, click the Preview Results icon under the Preview Results group.After finalizing the merge, click the Finish & Merge button from the Finish group and select Print Documents or Send E-mail Messages. Proofing The proofing group assists with proofing your document after it is finished.Click the Spelling & Grammar icon to check for spelling and grammar problems within the document. Click the Thesaurus icon to open the Microsoft Word Thesaurus. If you highlight a word and then click the Thesaurus icon, the thesaurus will automatically look up the highlighted word. Click the Translate icon to translate your document from one language to another. The Word Count icon will provide you with statistics for your document, including number of words, characters, pages, paragraphs, and lines Show/Hide The Show/Hide group allows different components of Word to be displayed, including the ruler, gridlines, and document map
TO MAKE AN E-MAIL ADDRESS A HYPERLINK Right-click the selected text or image, then click Hyperlink. The Insert Hyperlink dilaog box will open. On the left side of the dialog box, click Email address. Type the email address you want to connect to in the Email Address box, then click OK.
STEPS TO INSERT DATE OR TIME INTO A HEADER OR FOOTER 1. Double-click anywhere on the header or footer to unlock it. The Design tab will appear. 2. From the Design tab, click the Date & Tab command. 3. Select the date format in the dialog box that appears. STEPS TOADD PAGE NUMBERS TO AN EXISTING HEADER OR FOOTER 1. Select the header or footer. The Design tab will appear. 2. Place the insertion point where you want the page number to be. 3. From the Design tab, select the Page Number command. 4. Click Current Position, then select the desired style. The page number will appear in the document. 5. Place a check mark in the Update automatically box if you would like it to always reflect the current date. Otherwise, it will not change when the document is opened at a later date. 6. Click OK. The date and time now appears in the document. SHAPES A variety of Shapes can be added to document, including arrows, callouts, squares, stars and flowchart shapes. Word have large shape collection which allows to organise and design the image. Such shapes increases visual appearance to document
Picture Formatting Use the options under the Adjust group to make changes to the properties of pictures, such as brightness, contrast, and color. Use the options under the Pictures Styles group to select a pre-defined style for your picture or manually set the picture shape, border, and effects. Use the options under the Arrange group to set text wrapping around the picture, rotate the picture, and position & align the picture.Use the options under the Size group to crop the picture to trim unwanted parts and resize the picture. TO SAVE AS A PDF 1. Click the File tab. 2. Select Save As. 3. In the Save as type drop-down menu, select PDF. 4. Select the location where you wish to save the document. 5. Enter a name for the document. 6. Click the Save button. BREAKS 1. Word has several types of breaks. 2. Breaks can be added to document to change the layout and pagination.
2
KEYS USED FOR MOVING IN A DOCUMENT Left arrow- One character to the left Right arrow- One character to the right Up arrow- One line up Down arrow- One line down Ctrl+Left arrow- One word to the left Ctrl+Right arrow- One word to the right Ctrl+Up arrow- One paragraph up Ctrl+Down arrow- One paragraph down End- To the end of a line Home- To the beginning of a line Ctrl+End- To the end of the document Ctrl+Home- To the beginning of a document Page Up- One screen up Page Down –One screen down
SMARTART GRAPHICS Word has a variety of SmartArt graphics that can be used to illustrate and organise many different types of ideas. 1. Place the insertion point in the document where you want the graphic to appear. 2. Select the Insert tab. 3. Select the Smart Art command in the illustrations group. 4. Select the category to the left of the dialog box, and review the SmartArt graphics that appear in the center. 5. Select the desired SmartArt graphic, then click OK. STEPS TO ADD TEXT TO A SMARTART GRAPHIC 1. Select the graphic. A border will appear around it with an arrow on the left side. 2. Click the arrow on the left side of the graphic to open the task pane. 3. Enter text next to each bullet in the task pane. The information will appear in the graphic and will resize to fit inside of the shape. 4. To add a new shape, press Enter. A new bullet will appear in the task pane, and a new shape will appear in the graphic
NAVIGATION WITHIN DOCUMENT Moving around document is called Navigation. While editing a document or to make a change in a particular location, we want to move at different places in a document.For this we use various keys and key combinations SYMBOLS AND SPECIAL CHARACTERS Special characters are punctuation, spacing or typographical characters that are not generally available on the standard keyboard. Steps 1. Place your cursor in the document where you want the symbol. 2. Click the Insert tab on the Ribbon. 3. Click the symbol button on the Symbols group. 4. Choose the appropriate symbol EQUATIONS 1. Place your cursor in the document where you want the symbol. 2. Insert the Insert Tab on the Ribbon. 3. Click the Equation button on the Symbols group. 4. Choose the appropriate equation and structure or click. Insert New Equation. 5. To edit the equation click the equation and the Tab will be available in the Ribbon
Change the text Alignment
Align Text Left(Ctrl+L) Align Text Right(Ctrl+R) Center(Ctrl+E) Justify:Equal on both sides
THE RULER
STEPS TO INSERT TEXT INTO A TEMPLATE 1. Click on the text you want to replace. The text will appear highlighted , and a template tag will appear. 2. Enter some text. It will replace the placeholder text STEPS TO INSERT A TEMPLATE 1. Click the File tab to go to the Backstage view. 2. Select New. The New Document pane appears. 3. Click Sample templates to choose a built in template, or select an Office.com template category to download a template. 4. Select the desired template, then click create. A new document will appear using the template you have selected.
It is located at the top and to the left of the document.It make easier to adjust our document with precision. Click the view ruler icon over the scrollbar to hide the ruler To show the ruler,click the view ruler icon again.
3
CLIP ART AND PICTURES Pictures enhance the attractiveness of a document. Word provides built-in Clip Art images for almost all topics so that we will be able to find a perfect Clip Art image suit to our document. If the desired image is not available, we can insert our picture from a file
2. Locate the file in the dialog box, then click Open. 3. If the address list is in Excel workbook, select the worksheet that contains the list, then click OK. 4. In the Mail Merge Recipients dialog box, we can check or uncheck each recipients to control which ones are used in mail merge. Click OK to close the dialog box. 5. From the Mail Merge task pane, click Next: Write your letter to move to Step 4. If you don’t have an existing address list, click the Type a new list button and click Create. Step 4 1. Place the insertion point in the document where we want the information to appear. 2. Select Address block, Greeting Line, Electronic postage or More items from the task pane. 3. Depending on your selection, a dialog box may appear with various options. Select desired option. Click OK. 4. A placeholder appears in your document. Eg: . Repeat these steps each time you need to enter information from your data record. 5. From the Mail Merge task pane, click Next: Preview your letters to move to Step 5. Step 5 1. Preview the letters to make sure information from the recipient list appears correctly in the letter. 2. Click Next: Complete the merge to move to Step 6. Steps 6 1. Click Print to print the letters. 2. The Merge to Printer dialog box opens. 3. Click All, then click OK.
STEPS TO LOCATE CLIP ART 1. Select the Insert tab. 2. Click the Clip Art command in the illustrations group. 3. The Clip Art options appear in the task pane to the right of the document. 4. Enter keywords in the Search for : field that are related to the image you wish to insert. 5. Click the drop-down arrow in the Results should be: field. 6. De-select any types of media you do not wish to see. 7. If you like to also search for Clip Art on Office.com, place a check mark next to include Office.com content. Otherwise, it will just search for Clip Art on your computer. 8. Click GO. STEPS TO INSERT CLIP ART 1. Review the results from a Clip Art Search. 2. Place your insertion point in the document where you wish to insert the Clip Art. 3. Click an image in the Clip Art pane. It will appear in the document. 4. You can also click the drop-down arrow next to the image in the Clip Art pane to view more options
WORD ART In addition to adding effects to a text box, we can also add effects to the text inside the text box, which is known as Word Art. The types of effects that can be added are the same as the ones applied to shapes or text boxes (shadow, bevel) etc, it can also transform the text to give it a wavy, slanted or inflated look.
MAIL MERGE Mail merger provides a way to create custom documents for mass mailings. It is a useful too with which we can easily produce multiple letters, labels, envelops, nametags etc. STEPS TO USE MAIL MERGE
STEPS TO CONVERT REGULAR TEXT INTO WORDART 1. Select the text you wish to convert. 2. Click the Insert tab. 3. Click the WordArt command. The Quick Styles drop-down menu will appear. Select the desired Quick style. 4. Word will automatically create a text box for your text and apply the style to the text.
1. Open an existing document, or create a new one. 2. Click the Mailings tab. 3. Click the Start Mail Merge command. 4. Select Step by Step Mail Merge Wizard Step 11. Choose the type of document to create (Here, Letter ). 2. Click Next: Starting document to move to Step 2. Step 21. Select Use the current documet. 2. Click Next: Select recipients to move to Step3. Step 3 1. From the mail merge task pane, select Use an existing list, then click Browse. 4
STEPS TO CHANGE SHADOW EFFECTS 1. Select the Format tab. 2. Click the shape effects command. A drop-down menu will appear. 3. Hover your mouse over Shadow. You will see a list of shadow presets. 4. Move your mouse over the menu options to see a live preview of the shadow effect in your document. 5. Click the desired shadow effect to add it your shape. You can select Shadow Options from the drop-down menu and click Colour button to select a different shadow colour for your shape.
3D EFFECTS There are two kinds of effects that can apply to shapes to give them a 3D appearance:3D Rotation and Bevel. 3D rotation gives the appearance of the object from a different angle, and it can be applied to any shape. Bevel adds thickness and a rounded edge to shapes, but it does not work with every type of shape. STEPS TO USE 3D ROTATION 1. Select the shape. 2. Click the Format tab. 3. Click Shape Effects from the Shape Styles group. 4. Hover the mouse over 3D rotation. A drop-down menu will appear. 5. Select the desired rotation preset from the dropdown menu. We can also click 3D Rotation Options if we would prefer to type in custom values.
STEPS TO ADD A ROW ABOVE AN EXISTING ROW Place the insertion point in the row table in the location where we wish to add a row.
STEPS TO USE BEVEL 1. Select the shape. 2. Click the Format tab. 3. Click Shape Effects from the Shape Styles group. 4. Hover your mouse over Bevel. A drop-down menu will appear. 5. Select the desired bevel preset from the drop-down menu. We can also click 3D Options if we would prefer to type in custom values.
Right click the mouse. A menu appears. Select Insert. Insert Rows Above.
A new row appears above the insertion point
We can also add rows below the insertion point. Follow the same steps , but select the Rows below from the menu.
ORDER OF SHAPES If one shape overlaps another, it is necessary to change the ordering so the correct the shape appears in font. We can bring a shape to the front or send it to the back. In the case of multiple images, commands Bring Forward or Send Backward are used to fine tune the ordering. It is also possible move a shape in front of or behind text
TO HIDE THE PAGE NUMBER ON THE FIRST PAGE In some documents , you may not want the first page to show the page number. You can hide in the first page number without affecting the rest of the pages. 1. Select the header or footer that contains the page number. 2. From the Design tab, place a check mark next to Different First Page. The header and footer will disappear from the first page. If you want, you can type something new in the header or footer, and it will only affect the first page.
STEPS TO CHANGE TO A DIFFERENT SHAPE 1. Select the shape. A new Format tab appears with Drawing Tools. 2. Click the Format tab. 3. Click the Edit Shape command. 4. Click Change Shape to display a drop-down list. 5. Select the desired shape from the list.
STEPS TO CONVERT TEXT TO A TABLE 1. Select the text that we want to convert. 2. Select the Insert tab. 3. Click the Table command. 4. Select Convert Text to Table from the menu. A dialog box will appear. 5. Choose one of the options in the Separate test at: section. This is how Word knows what text to put in each column. 6. Click OK. The text will appear in table.
STEPS TO CHANGE THE SHAPE FILL COLOUR 1. Select the shape. The Format tab appears. 2. Select the Format tab. 3. Click the Shape Fill command to display a dropdown list. 4. Select the desired colour from the list, choose No Fill, or choose More Fill colours to choose a custom colour. 5
The Internet is a worldwide network of networks. The Internet, sometimes called simply ―the Net,‖ is a universal system of computer networks.
It is a configuration of smaller networks and other connected machines spanning the entire globe.
The use of EDI allows for the following benefits: • Reduced manual data entry •...
Similar Free PDFs

5 6258075290837189599
- 12 Pages

5
- 4 Pages

5
- 1 Pages

Test 5 - Test 5
- 6 Pages

TEMA 5 - Apuntes 5
- 2 Pages

5 Heladas - Apuntes 5
- 17 Pages

Session 5 - ELS 5
- 2 Pages

TEMA 5 - Apuntes 5
- 3 Pages

Leccion 5 - Apuntes 5
- 10 Pages
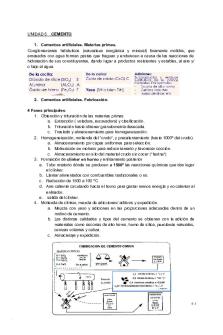
5. Cementos - Apuntes 5
- 10 Pages

TEMA 5 - Apuntes 5
- 6 Pages

TEMA 5 - Apuntes 5
- 2 Pages

Chapter 5 quiz #5
- 2 Pages

TEMA 5 - Apuntes 5
- 5 Pages
Popular Institutions
- Tinajero National High School - Annex
- Politeknik Caltex Riau
- Yokohama City University
- SGT University
- University of Al-Qadisiyah
- Divine Word College of Vigan
- Techniek College Rotterdam
- Universidade de Santiago
- Universiti Teknologi MARA Cawangan Johor Kampus Pasir Gudang
- Poltekkes Kemenkes Yogyakarta
- Baguio City National High School
- Colegio san marcos
- preparatoria uno
- Centro de Bachillerato Tecnológico Industrial y de Servicios No. 107
- Dalian Maritime University
- Quang Trung Secondary School
- Colegio Tecnológico en Informática
- Corporación Regional de Educación Superior
- Grupo CEDVA
- Dar Al Uloom University
- Centro de Estudios Preuniversitarios de la Universidad Nacional de Ingeniería
- 上智大学
- Aakash International School, Nuna Majara
- San Felipe Neri Catholic School
- Kang Chiao International School - New Taipei City
- Misamis Occidental National High School
- Institución Educativa Escuela Normal Juan Ladrilleros
- Kolehiyo ng Pantukan
- Batanes State College
- Instituto Continental
- Sekolah Menengah Kejuruan Kesehatan Kaltara (Tarakan)
- Colegio de La Inmaculada Concepcion - Cebu