L3 Sistemas Dinámicos PDF

| Title | L3 Sistemas Dinámicos |
|---|---|
| Course | Sistemas Dinamicos |
| Institution | Universidad Tecnológica de Panamá |
| Pages | 53 |
| File Size | 2.9 MB |
| File Type | |
| Total Downloads | 637 |
| Total Views | 786 |
Summary
LENGUAJE DE SIMULACIÓN VENSIMTUTORIAL DE INSTALACIÓN Y GUÍA DE USO YEJEMPLOS PRÁCTICOSDESARROLLADO POR MIGUEL VÁSQUEZFACULTAD DE INGENIERÍA EN SISTEMAS COMPUTACIONALES DE LAUNIVERSIDAD TECNOLÓGICA DE PANAMÁASIGNATURA: INGENIERÍA DE SISTEMAS DINÁMICOSGRUPO: 1IL-Índice de contenidoVENSIMEs una herrami...
Description
LENGUAJE DE SIMULACIÓN VENSIM TUTORIAL DE INSTALACIÓN Y GUÍA DE USO Y EJEMPLOS PRÁCTICOS
DESARROLLADO POR MIGUEL VÁSQUEZ FACULTAD DE INGENIERÍA EN SISTEMAS COMPUTACIONALES DE LA UNIVERSIDAD TECNOLÓGICA DE PANAMÁ ASIGNATURA: INGENIERÍA DE SISTEMAS DINÁMICOS GRUPO: 1IL-143
Índice de contenido
Introducción Al pasar las semanas, en la materia nos adentramos en nuevos ecosistemas y temas a tratar que se nos harán conocidos por previamente haberlos visto o haberlos escuchado en materias pasadas. Ya hemos visto los tipos de controladores más utilizados en los sistemas industriales de hoy en día, las metodologías de sistemas procesos y datos, y el tipo de sistemas que son utilizados hoy en día. Todo esto nos sirvió de preámbulo para llegar a este punto, la simulación. En este año 2021 aún seguimos con el problema de la pandemia del COVID-19, que desde marzo de 2020 nos ha mantenido alejados de las actividades cotidianas que como seres humanos realizábamos hasta la llegada de la pandemia. Esto nos ha llevado a recurrir urgentemente a la virtualización para poder dar clases de manera virtual y otras actividades. Ante esto, nos ha tocado utilizar a lo largo de este casi año y medio de confinamiento herramientas de simulado en asignaturas como electrónica básica, arquitectura de computadoras, sistemas operativos, circuitos lógicos, entre otras. Ahora en la materia de sistemas dinámicos utilizaremos una herramienta de simulado bastante útil para analizar modelos de dinámica de sistemas, la herramienta VENSIM. VENSIM es una herramienta de simulado, desarrollado por Ventana Systems, que principalmente permite la simulación continua (dinámica de sistema) con algunas capacidades de modelado basadas en agentes y eventos discretos [ CITATION Sof21 \l 6154 ]. VENSIM provee una forma simple y flexible de construir modelos de simulación, sean lazos causales o diagramas de stock y de flujo [ CITATION Col20 \l 6154 ]. Es un programa muy versátil intuitivo y sencillo para construir y simular modelos dinámicos. Permite construir modelos a través de diagramas causales o en versión texto, y en cualquiera de las dos modalidades permite comparar fácilmente los resultados de distintos experimentos, superponer gráficos de distintas variables, cambiar escalas, periodos de estudio, etc. Este programa tiene licencia tanto educativa como comercial. En nuestro caso, utilizaremos una licencia educativa que nos proporciona la Universidad Tecnológica de Panamá. A continuación, daremos una introducción a la herramienta VENSIM mediante un mapa conceptual y luego realizaremos el tutorial de instalación paso a paso, añadiendo un extra con ejemplos prácticos para realizar en esta herramienta de simulado.
VENSIM Es una herramienta de modelado utilizada para la construcción de modelos de simulación como diagramas de flujo, de lazos causales y diagramas de stock. Fue desarrollada en 1990 por la empresa Ventana Systems, pero no fue hasta 2016, en junio, que se alcanzó una versión estable de la herramienta. VENSIM fue escrita en el lenguaje de programación C y se puede descargar tanto en el sistema operativo Windows 10 como en OS X. Este software es utilizado en ciertas áreas como:
Transporte y energía Salud Seguridad Gestión de proyectos Medio ambiente Logística Estrategia empresarial Marketing
Esta herramienta nos será útil a partir de ahora en la asignatura de ingeniería de sistemas dinámicos. 1. Mapa conceptual
Tutorial de instalación de la herramienta Paso 1 Primero lo primero... Dirijámonos a la página oficial de Vensim para descargar la herramienta de simulado. El link de descarga es el siguiente: https://vensim.com/free-download/. Paso 2 Estando ya en la página de descargas de Vensim nos debe aparecer una ventana como la siguiente:
En esta misma ventana debemos llenar el formulario que nos aparecerá debajo del título “Download”. ¡Importante!: si se va a utilizar una cuenta educativa debemos seleccionar la opción “Please tick this box” y fijarnos que sale un gancho azul para garantizar que se seleccionó la opción.
En el apartado de product seleccionamos “Vensim PLE”. En platform seleccionamos el sistema operativo que utilice nuestro computador. Si no se sabe cual es el sistema y la arquitectura de este nos dirigimos a Inicio -> Clic derecho -> Sistema y nos aparecerá la siguiente ventana:
En el apartado “suscribe” quitamos el gancho azul si no estamos suscritos a un periódico que tenga consorcio con Vensim. En el apartado “name” ponemos E-mail colocamos nuestro correo institucional (UTP) y volvemos a introducirlo para confirmar que este es nuestro correo. Al llenar este formulario y enviarlo nos debe llegar un correo de confirmación con el link para la descarga. Paso 3 Nos dirigimos a nuestro correo institucional para confirmar que nos llegó el mensaje con el link de descarga. Si no aparece en la bandeja de entrada puede revisar en la carpeta Spam o correos no deseados. Si le aparece en la bandeja de entrada debe verse de la siguiente manera:
Nos dirigimos al link de descarga que se encuentra en el párrafo n°4. Cabe destacar que el link variará a partir de cada cuenta, por lo que gracias a esto no pusimos nuestro link. Paso 4 Una vez hayamos clicado sobre el link que se nos envió se nos redirigirá a una página en donde automáticamente se descargará el archivo .exe del Vensim. Paso 5 Ejecutamos el archivo descargado:
Paso 6 Al ejecutar el archivo nos aparecerá la siguiente ventana:
Clicamos sobre “I accept the agreement”. Al clicar sobre ese radiobutton aceptamos los términos y condiciones propuestos por Vensim y nos comprometemos a cumplirlos. Paso 8
Seleccionamos la instalación “Install PLE for academic”. Esta debe ser seleccionada si y solo si utilizaremos la versión académica. Para nuestro caso utilizaremos la versión académica. Paso 9
En el apartado “Name” colocaremos el nombre de la organización, estamento o universidad a la que pertenecemos. En nuestro caso, colocaremos Universidad Tecnológica de Panamá. Paso 9 El programa validará si la organización ingresada en el paso anterior está dentro de las organizaciones permitidas para el uso académico de la herramienta. Si la organización se encuentra en esa lista deberá aparecer la siguiente ventana:
Seleccionamos la carpeta en donde queremos instalar el Vensim. En esta carpeta se guardarán los archivos .data del programa y por lo general es el directorio por default para guardar las simulaciones que hagamos ahí.
Paso 10
Como paso final nos debe aparecer esta ventana. Si queremos resetear todas las configuraciones del Vensim clicamos sobre el checkbox “Reset all Vensim Settings” y si es la primera vez que instalamos la herramienta y queremos tener un acceso directo en el escritorio clicamos sobre “Create a desktop shorcut”. De no querer hacerlo solo le damos a Next.
Antes de finalizar el procedimiento de instalación nos aparecerá la ventana anterior, con una recapitulación de las opciones seleccionadas durante el proceso. De estar todo correcto clicamos sobre el botón Install. 2. Guía de uso de Vensim Una vez instalado el Vensim nos aparecerá la siguiente interfaz:
2.1
Herramientas de análisis
Es una barra que se encuentra en la parte izquierda de la interfaz de Vensim.
En esta barra encontramos los modelos de árboles causales, árboles de usuarios, diagramas de bucles, gráficos, tablas, comparaciones, etc. Árboles causales: crea una representación gráfica en forma de árbol que muestra las causas de la variable la Barra de Trabajo. El ícono de los árboles causales es:
Árboles de usuarios o usos: crea una representación gráfica en forma de árbol que muestra las influencias de la variable la Barra de Trabajo. El ícono de los árboles de usos es:
Diagramas de bucles o ciclos: muestra una lista de todos los ciclos de realimentación que pasan a través de la variable la Barra de Trabajo. El ícono de los diagramas de ciclos es:
Documentación: muestra las ecuaciones, definiciones, las unidades de medida y los valores de la variable la Barra de Trabajo. El ícono de la documentación es:
Gráficos de línea de causa: muestra gráficos en formato línea, permitiendo observar sus causas, es decir mostrando la evolución de las causas directas de la variable la Barra de Trabajo. El ícono de los gráficos de línea de causa es:
Gráficos: muestra el comportamiento en un gráfico más grande que el Gráfico de Línea y contiene las diferentes opciones de salida para el Gráfico de la Línea. El ícono de los gráficos es:
Tabla: genera una tabla de valores para la variable la Barra de Trabajo. El ícono de la tabla es:
Tabla de tiempo: muestra lo mismo que la tabla, excepto que el tiempo se reducirá en lugar de cruzar. Esto es útil para ejecuciones de simulación más largas. El ícono de la tabla de tiempo es:
Verificación de unidades: verifica la ecuación del modelo para el uso consistente de unidades de medida. Cuando verifica las unidades en un modelo, Vensim informará una lista de errores que se han encontrado. Los errores de verificación de unidades no impiden la simulación, pero la solución de problemas de unidades a veces puede encontrar problemas que de otro modo podrían haberse pasado por alto. El ícono de la verificación de unidades:
Comparación de simulaciones: compara todos los Funciones Gráficas (Lookup) y las Constantes en la primera simulación resultado de una simulación con los de la segunda simulación. El ícono de la comparación de simulaciones es:
2.2
Barra de herramientas
Esta barra proporciona iconos para algunas de las prestaciones del menú usados más normalmente y para algunas prestaciones de la simulación. El primer conjunto de iconos permite acceder a las prestaciones de Archivo y Edición. Esta barra se encuentra en la parte superior central de la interfaz de Vensim.
New model (nuevo modelo): es el ícono que nos permite crear un nuevo archivo en donde realizaremos la simulación de un modelo. El ícono de new model es:
Open model (abrir modelo): es el ícono que nos permite abrir un modelo previamente creado. El ícono de open model es:
Save: es el ícono que nos permite guardar nuestros archivos creados. El ícono de save es:
Print: es el ícono que nos permite imprimir un modelo que hayamos creado previamente o que recientemente lo hayamos creado. El ícono de print es:
Cut: es el ícono que nos permite cortar algún elemento y/o elementos contenidos en el modelo. El ícono de cut es:
Copy: es el ícono que nos permite copiar algún elemento y/o elementos contenidos en el modelo. El ícono de copy es:
Paste: es el ícono que nos permite pegar algún elemento y/o elementos contenidos en el modelo o de otro modelo creado. El ícono de paste es:
Sim Setup: es el ícono que nos permite explorar el comportamiento de nuestro modelo. El ícono de Sim setup es:
Simulation results file name: es una barra de búsqueda que nos permite filtrar por nombre nuestros modelos o simulaciones previamente guardadas. En esta misma barra existe un ícono de nombre browse en donde si clicamos sobre ella nos enviará al directorio de la computadora en donde podemos buscar la carpeta en donde guardamos las simulaciones.
Simulate (simular): es el ícono que nos permite ejecutar la simulación del modelo que tengamos. El ícono de simulate es:
Synthe Sim (síntesis de simulación): es el ícono que permite sintetizar la estructura del modelo y el comportamiento de la simulación. Esta muestra pequeños gráficos sobre todas las variables dinámicas.
Reality checks (verificación de realidad): es el ícono que permite comparar la simulación con una ecuación o más de tipo reality checks.
Build Windows (ventanas de compilación): se utilizan para construir nuevos modelos o para modificar, navegar y simular modelos existentes. El ícono de build Windows es:
Output Windows (ventanas de salida): son creadas por las herramientas de análisis de Vensim e incluyen gráficos, tablas y listas. El ícono de Output Windows es el siguiente:
Control Panel (Panel de control): se utiliza para controlar la configuración de Vensim. El ícono del control panel es:
2.3
Menú
El menú se encuentra en la parte superior, encima de la barra de herramientas. Debe tener la siguiente forma:
File: es una viñeta cuya finalidad es mostrarnos las opciones del archivo. En estas opciones encontramos viñetas como: New Model, Open Model, Close, Save, Save as, Publish, Print, Print Options y Exit. La viñeta New Model permite la creación de un nuevo modelo. La viñeta Open Model nos permite abrir un modelo ya creado. La viñeta Close nos permite cerrar el archivo actual y la viñeta Save nos permite guardar el archivo. La viñeta Save as realiza la misma tarea que la
viñeta Save solo que esta permite elegir la ruta a guardar, cambiar el nombre, el tipo de archivo, etc. La viñeta Publish nos permite publicar nuestro modelo en la base de datos del Vensim para que otros usuarios puedan usarlo como referencia o ejemplo. La viñeta Print y Print Options nos permiten configurar la salida de la impresión del modelo y la viñeta Exit nos permite salir del programa. Edit: es una viñeta que permite copiar y pegar las partes seleccionadas de su modelo. También permite buscar una variable en el modelo. Esta viñeta contiene también subviñetas como: Undo, Redo, Copy, Cut, Paste, Select All, Find, Find Workbench, Find Again y Modify Names. View: es una viñeta que permite modificar el esquema del modelo y observar el modelo cómo sólo-texto (disponible sólo en Vensim Profesional y DSS). Esta viñeta contiene también subviñetas como: Zoom, Show Behavior, Show Hidden, Template View, Use Template, Rescale, New, Rename, Reorder, Delete, Font and Colors y Refresh. Layout: es una viñeta que permite modificar la posición y el tamaño de los elementos en el esquema. Model: es una viñeta que proporciona el acceso al Control de la Simulación y a los menús de Períodos de Tiempo, las características de validación del modelo y la importación y exportación de las Simulaciones. Tools: es una viñeta que incluye las opciones globales de Vensim y permite modificar las Herramienta de Análisis y la Herramienta de Esquema, así como fijar las opciones globales. En Vensim PLE y PLE Plus existe un menú de Options (Opciones) en vez de un menú de Tool (Herramientas). Windows: es una viñeta que permite cambiar entre diferentes pantallas abiertas. Help: es una viñeta que proporciona el acceso al sistema de ayuda online.
2.4
Herramientas de esquema
- Lock Sketch: es un botón que nos permite bloquear el espacio de trabajo de la interfaz - Move/Size: es un botón que nos permite mover relaciones, variables y en si el mismo esquema dentro del espacio de trabajo de la interfaz. - Variable: es un botón que nos permite la creación de variables que utilizaremos en el modelo - Level: es un botón que cambia los valores de sus valores acumulando o integrando tasas. Esto significa que los valores de los niveles cambian continuamente a lo largo del tiempo, incluso cuando las tasas cambian de forma discontinua. - Arrow: es un botón que permite la creación de flechas, para así formar arcos o relaciones causales - Rate: es un botón que permite crear flujos, que son flechas perpendiculares a la caja, una válvula y, si fuera necesario, fuentes y sumideros (nubes). - Shadow Variable: es un botón que agrega una variable existente y las causas de esa variable a la pantalla del esquema. - IO Object: es un botón que agrega cursores de entrada y gráficos de salida y Tablas al esquema. - Comment: es un botón que nos permite agregar un comentario en la interfaz de trabajo.
- Delete: es el botón que nos permite eliminar algún elemento dentro del espacio de trabajo de la interfaz. - Equations: es un botón que crea y edita las ecuaciones de un modelo usando el Editor de Ecuaciones. - Reference Mode: es un botón que se usa para dibujar y editar comportamientos de referencia
3. Tutoriales 3.1
Diagramas causales
Para la creación de los diagramas causales realizaremos los siguientes pasos: Paso 1: Abrimos el Vensim y creamos un nuevo modelo. Cuando creamos el nuevo modelo nos aparecerá la siguiente ventana:
Estas opciones aparecen por default. Si queremos cambiarlas ya dependerá de nosotros, pero para este tutorial utilizaremos estos valores. Paso 2: Una vez le damos al botón de “OK” del paso anterior nos deberá aparecer el espacio de trabajo en Vensim:
Una vez nos haya salido la ventana anterior procedemos a crear nuestras variables. La creación de estas se da clicando sobre el botón “Variable”.
Cuando clicamos sobre el botón “Variable” la interfaz nos permitirá crear las variables. Estas variables aparecerán como una especie de cuadro de texto.
Paso 3: Para crear el ciclo, seleccionamos la opción Arrow y clicamos sobre la variable con el clic izquierdo una sola vez. Cuando la hayamos seleccionado esta debe aparecer por un momento de color oscuro y debe sacar una línea. Esta línea la dirigiremos hacia la variable a la que queremos hacer el ciclo. Para trazar el arco debemos tomar el punto blanco que se encuentra en la mitad de la flecha y moldearlo en forma de arco.
En la imagen anterior podemos ver un ejemplo de las relaciones que se pueden hacer con 4 variables. Estas variables son: Nacimiento, Población, Sobrepoblación y Gastos de Recursos. Paso 4:
Ahora debemos asignar la polaridad del ciclo. Para esto, seleccionamos la flecha y clicamos clic derecho sobre la punta de flecha y le nos aparecerá la siguiente ventana:
Seleccionamos la polaridad que deseemos o la que requiera el problema. Una vez hayamos seleccionado la polaridad de cada arco nos debe quedar de la siguiente manera:
Nota: El título que le dimos al diagrama lo insertamos usando el botón de “Comment”. Este nos permite insertar un cuadro de texto, configurar el tipo y tamaño de letra, además de la orientación del texto.
3.2
Uso de Uses tree y Causes tree
Para la creación de árboles de causas realizaremos el siguiente procedimiento: Paso 1 Abrimos el Vensim y creamos un nuevo modelo. Cuando creamos el nuevo modelo nos aparecerá la siguiente ventana:
Estas opciones aparecen por default. Si queremos cambiarlas ya dependerá de nosotros, pero para este tutorial utilizaremos estos valores. Si queremos manejar datos de un año a otro lo podemos configurar en INITIAL TIME a FINAL TIME. Paso 2 Una vez le damos al botón de “OK” del paso anterior nos deberá aparecer el espacio de trabajo en Vensim:
Una vez nos haya salido la ventana anterior procedemos a crear las variables que manejaremos en nuestro árbol de causas, ubicado en la parte central izquierda de la interfaz.
Paso 3 Cuando tengamos las variables creadas proseguimos a crear las relaciones entre estas. Las relaciones la determinarán el usuario.
Relacionemos entonces las variables entre ellas. Seleccionamos la opción Arrow y clicamos sobre la variable con el clic izquierdo una sola vez. Cuando la hayamos seleccionado esta debe aparecer por un momento de color oscuro y debe sacar una línea. Esta línea la dirigiremos hacia la variable a la que queremos hacer la relación.
Paso 4 (Crear árboles de uso)
Cuando ya tengamos las relaciones entre variables hechas proseguimos a clicar sobre la opción “Uses Tree” ubicado en la parte izquierda de la interfaz.
Cuando seleccionamos esta opción se nos desplegará una nueva ventana que nos mostrará el árbol de usos a partir de las relaciones que establecimos previamente.
Paso 5 (Crear árbo...
Similar Free PDFs

L3 Sistemas Dinámicos
- 53 Pages

L3 Ch1
- 32 Pages

Economie-industrielle L3
- 50 Pages

PA240 - L3 - Market segmentation
- 21 Pages

Droit romain L3
- 61 Pages

L3 Reflective Journal
- 1 Pages

L3 Collective Laissez-Faire
- 4 Pages

L3-Potencias-Raizes
- 6 Pages

CM Linguistique L3 LLCER
- 20 Pages

L3-Chemistry-resource
- 4 Pages

L3 Psychologie- Neuropsychologie
- 20 Pages

Chapitre 6 - L3 Gestion
- 7 Pages

Cours fiscalité L3 GESTION
- 53 Pages
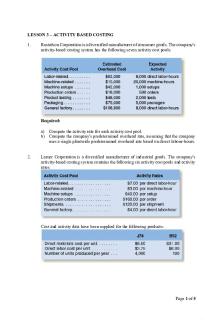
L3 ABC - ABC Questions
- 5 Pages

L3-atombau - Übung 3
- 2 Pages

Sistemas
- 10 Pages
Popular Institutions
- Tinajero National High School - Annex
- Politeknik Caltex Riau
- Yokohama City University
- SGT University
- University of Al-Qadisiyah
- Divine Word College of Vigan
- Techniek College Rotterdam
- Universidade de Santiago
- Universiti Teknologi MARA Cawangan Johor Kampus Pasir Gudang
- Poltekkes Kemenkes Yogyakarta
- Baguio City National High School
- Colegio san marcos
- preparatoria uno
- Centro de Bachillerato Tecnológico Industrial y de Servicios No. 107
- Dalian Maritime University
- Quang Trung Secondary School
- Colegio Tecnológico en Informática
- Corporación Regional de Educación Superior
- Grupo CEDVA
- Dar Al Uloom University
- Centro de Estudios Preuniversitarios de la Universidad Nacional de Ingeniería
- 上智大学
- Aakash International School, Nuna Majara
- San Felipe Neri Catholic School
- Kang Chiao International School - New Taipei City
- Misamis Occidental National High School
- Institución Educativa Escuela Normal Juan Ladrilleros
- Kolehiyo ng Pantukan
- Batanes State College
- Instituto Continental
- Sekolah Menengah Kejuruan Kesehatan Kaltara (Tarakan)
- Colegio de La Inmaculada Concepcion - Cebu