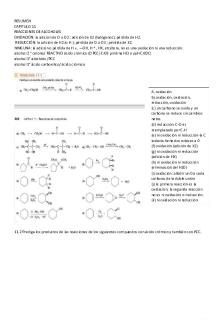Resumen Informática PDF

| Title | Resumen Informática |
|---|---|
| Author | PAOLA ELIZABETH SALAZAR ABREGO |
| Course | ADMINISTRACION |
| Institution | Instituto Tecnológico de Durango |
| Pages | 5 |
| File Size | 470.9 KB |
| File Type | |
| Total Downloads | 100 |
| Total Views | 127 |
Summary
bdgd...
Description
3.3 Manejo de autoformas, imágenes y efectos. AUTOFORMAS PowerPoint nos permite crear nuestros propios dibujos, partiendo de líneas, trazos y figuras básicas. A estas figuras se les denomina Formas. Para dibujar en una presentación alguna forma, debemos escogerla desde:
El menú ficha Inicio
de la ficha Insertar; o desde las formas del grupo Dibujo en la
Una vez seleccionada la forma, hacemos clic en la diapositiva para incluirla. Si queremos cambiar el tamaño que tendrá nuestra forma, hacemos clic y sin soltar arrastramos para darle las dimensiones adecuadas . Las formas se organizan en categorías:
La sección Líneas, nos permite dibujar líneas rectas, curvas y flechas. Aquí se encuentran algunas herramientas de un modo ligeramente distinto: -Forma libre, nos permite trazar líneas rectas consecutivas para formar una figura personalizada. - A mano alzada, nos permite trazar una línea libremente por la diapositiva como si fuera un lienzo.
La última sección corresponde a los Botones de acción. Al insertar una de estas formas podremos elegir, por ejemplo, que al pulsar sobre el botón vaya a una determinada diapositiva o se ejecute un programa.
El resto de formas son formas prediseñadas, que al principio se insertan del mismo modo, pero al modificarlas veremos que algunas pueden tener propiedades diferentes.
IMÁGENES Normalmente para nuestras presentaciones incluimos fotografías o imágenes para que sea más llamativa y se pueda apoyar la explicación con material visual. Para ello PowerPoint incorpora herramientas que facilitan su inserción, retoque y ajuste. Estos elementos que podemos introducir se encuentran en la pestaña Insertar>grupo Imágenes
Imagen. Son imágenes que se encuentran almacenadas en nuestro ordenador. Normalmente encontramos fotografías de cámaras digitales, de internet, o creadas con algún programa. Imágenes prediseñadas. Son imágenes que incorpora Office en una librería organizada por categorías; se introducen palabras clave para realizar la búsqueda. Captura. Son imágenes que genera PowerPoint automáticamente a partir de una captura de pantalla. Es decir, es una vista que nos muestra nuestro ordenador. También encontramos cómo crear una presentación a partir de una serie de fotografías, de esta forma podremos agruparlas en un Álbum de fotografías que ayuda a que sea más fácil compartirlo a través de internet.
INSERTAR IMÁGENES
Si hacemos clic en Imágenes
aparece la ventana Insertar imágenes
Podemos seleccionar cualquier foto que se encuentre en nuestra computadora, e incluso aquellas imágenes que descargamos de internet. Para agregar cualquier imagen a nuestra presentación, la seleccionamos y pulsamos el botón Insertar. Para modificar una imagen primero hay que seleccionarla haciendo clic en ella. La imagen quedara enmarcada por unos pequeños iconos y veremos que dispondremos de las Herramientas de imagen agrupadas en la ficha Formato.
En algunas imágenes se puede Quitar fondo
Si queremos cambiar el tamaño que ocupa una imagen podemos optar por reducirla y ampliarla, o bien por recortarla
En el grupo Estilo dispondremos de un conjunto de estilos rápidos para crear un estilo personalizado o modificar el aspecto de la imagen.
EFECTOS En las presentaciones podemos dar movimiento a los objetos e incluso al texto que forman parte de ellas, haciéndolas así más profesionales o atractivas, además de conseguir llamar la atención de las personas que la están viendo. Animar texto y objetos Para animar un texto u objeto lo primero que hay que hacer es seleccionarlo. A continuación, buscaremos la ficha Animaciones, grupo Animación y seleccionar cualquiera de las que se muestran.
En función de la animación escogida se activará el botón Opciones de efectos que nos permitirá personalizar algunos aspectos del efecto en sí.
Desde el grupo de Intervalos podremos definir si la animacion se iniciará con un clic, se se iniciará a la vez que la anterior o si lo hará después de ella. Incluso podremos establecer la duracion del efecto. El resultado final lo comprobaremos fácilmente, ya que, el efecto se muestra en la vista Normal.
Para quitar una animación, seleccionamos el número en la diapositiva y pulsamos la tecla SUPR Existen tres tipos de animación: verde para las animaciones de entrada, amarillo para las animaciones de énfasis y rojo para las animaciones de salida.
En la ficha Transiciones encontramos el grupo Transición a esta diapositiva, podemos seleccionar la que más nos agrade.
Se dividen en tres grupos: sutil, llamativo y contenido dinámico También cuenta con Opciones de efectos y grupo de Intervalos...
Similar Free PDFs
Popular Institutions
- Tinajero National High School - Annex
- Politeknik Caltex Riau
- Yokohama City University
- SGT University
- University of Al-Qadisiyah
- Divine Word College of Vigan
- Techniek College Rotterdam
- Universidade de Santiago
- Universiti Teknologi MARA Cawangan Johor Kampus Pasir Gudang
- Poltekkes Kemenkes Yogyakarta
- Baguio City National High School
- Colegio san marcos
- preparatoria uno
- Centro de Bachillerato Tecnológico Industrial y de Servicios No. 107
- Dalian Maritime University
- Quang Trung Secondary School
- Colegio Tecnológico en Informática
- Corporación Regional de Educación Superior
- Grupo CEDVA
- Dar Al Uloom University
- Centro de Estudios Preuniversitarios de la Universidad Nacional de Ingeniería
- 上智大学
- Aakash International School, Nuna Majara
- San Felipe Neri Catholic School
- Kang Chiao International School - New Taipei City
- Misamis Occidental National High School
- Institución Educativa Escuela Normal Juan Ladrilleros
- Kolehiyo ng Pantukan
- Batanes State College
- Instituto Continental
- Sekolah Menengah Kejuruan Kesehatan Kaltara (Tarakan)
- Colegio de La Inmaculada Concepcion - Cebu